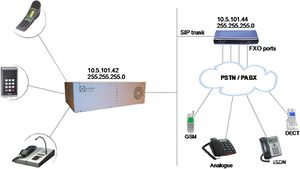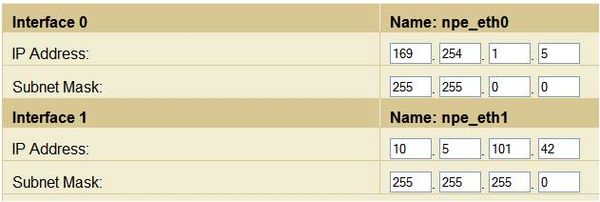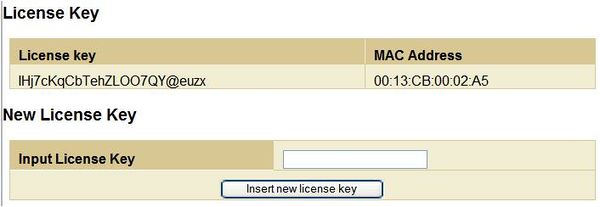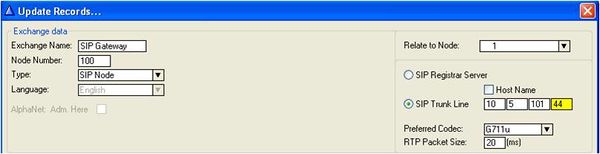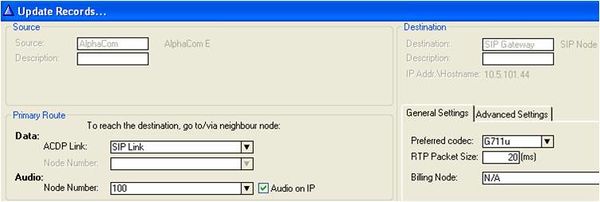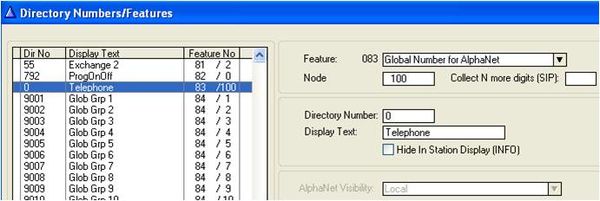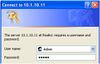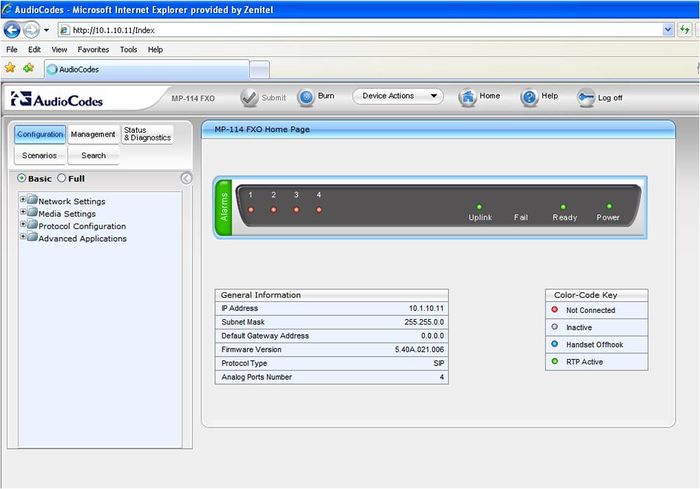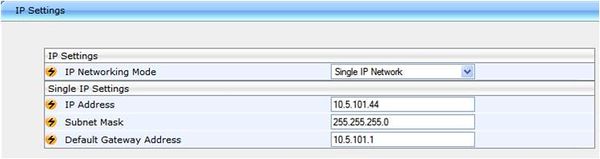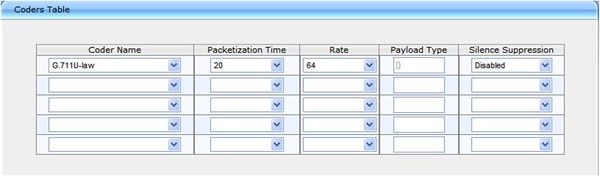AudioCodes MP114/118, v5.4 and higher
From Zenitel Wiki
This article describes the setup of the AlphaCom E system and the AudioCodes MP-114/118 SIP Gateway, firmware version 5.4 and 5.6. The article covers the most common features used in an AlphaCom ↔ AudioCodes interconnection.
The configuration of AlphaCom E with SIP gateway includes the
following steps:
Using AlphaWeb
- Assign IP address to the AlphaCom Ethernet port
- Insert SIP Trunk licenses
- Firewall (filter) settings
Using AlphaPro
- Create a SIP Trunk Node
- Define the AlphaCom / SIP routing
- Create prefix numbers
- Update the exchange
Contents
- 1 AlphaCom Configurations
- 2 Audiocodes MP-114/118 Configuration
- 3 Far end disconnect (FED)
- 4 Message log
- 5 Miscellaneous features
AlphaCom Configurations
AlphaWeb Configurations
Assign IP adress to the AlphaCom E Ethernet port(s)
- Log on to AlphaWeb and enter a valid IP address on the Ethernet port.
In the example below, Ethernet port 1 is used. Consult your network administrator to obtain the IP address.
Insert SIP Trunk licenses
Log on to AlphaWeb and install the SIP Trunk license.
Firewall (filter) settings
Enable the SIP protocol and VoIP Audio on the desired Ethernet port (default enabled for Ethernet port1).
AlphaPro Configuration
Create a SIP Trunk Node
From the AlphaPro main menu, use the ‘+’ button next to the ‘Select Exchange’ dropdown list to create a new exchange. The exchange type must be set to ‘SIP Node’.
Set the parameters as follows:
The SIP Trunk IP address must be identical to the IP address of the SIP Gateway.
Note: If the AlphaCom is configured with a SIP Registrar node in addition to the SIP Trunk node, the SIP Registrar node must have a lower node number than the SIP Trunk node.
Define the AlphaCom / SIP routing
In Exchange & System > Net Routing use the Insert button to create a route between the AlphaCom and SIP Gateway. Set Preferred codec to G711u and RTP Packet Size to 20 ms.
Create Prefix number
The directory number (prefix) used to access the telephone line must be programmed in the AlphaCom directory table with feature 83 and Node = SIP Trunk node number (100 in this example). In the example below the default directory number 0 has been modified to be used as a prefix.
Update the exchange
Log on to the exchange and update the exchange by pressing the SendAll button. Reset the exchange after the send operation is finished.
Audiocodes MP-114/118 Configuration
Configure Network Parameters
The AudioCodes MP-114/118 VoIP Gateway comes with default network parameters (factory default parameters).
Before you can set up the gateway in the network, you have to change the default IP address to a fixed IP address in your network environment. The unit is configured from a web browser, e.g. Internet Explorer or Navigator. Consult the network administrator to get the correct IP address.
Follow these steps:
- Load factory network parameters and reset the username and password to its default settings (username: Admin, password: Admin) by following these three steps:
1. Disconnect the Ethernet cable from the device.
2. With a paper clip or any other similar pointed object, press and hold down the Reset button (located on the rear panel) for about six seconds; the Fail LED turns red and the device restores to factory default settings.
3. When the Fail LED turns off, reconnect the Ethernet cable to the device.
- The VoIP Gateway will now get the IP address 10.1.10.11, subnet mask 255.255.0.0.
Change the IP address of your PC to 10.1.10.12, subnet mask 255.255.0.0.
Connect the LAN port of the PC to the Ethernet port of the Gateway. Use a crossed cable or connect the PC and the VoIP Gateway to a common switch using straight cables.
- Start your Web Browser and type 10.1.10.11 in the URL field.
- Type in user name Admin and password Admin. (Case-sensitive!)
The Home page of the Web Interface:
IP Configuration
- In the 'IP Settings' page (Configuration tab > Network Settings menu > IP Settings page item) enter the IP Address, Subnet Mask and optionally the Default Gateway Address of the AudioCodes Gateway.
This IP address must be identical to the IP address of the SIP Trunk Node created in AlphaPro.
- Click Submit to apply the changes.
Note: The IP address is immediately changed when pressing Submit, but it is not permanently stored. Without resetting or powering off the device, you need to log on to the Gateway using its new IP address in order to Burn the new IP address to flash:
- Disconnect the PC from the Gateway.
- Reconnect the Gateway and PC to the LAN. The PC and Gateway must be on the same sub-net.
- Restore the PC’s IP address and subnet mask to what they originally were, and re-access the Gateway using the new assigned IP address.
- Click Burn to permanently apply the changes.
SIP Parameters
- In the 'Proxy & Registration' page (Configuration tab > Protocol Configuration menu > Protocol Definition submenu > Proxy & Registration page item) set the ‘Use Default Proxy’ field to ‘Yes’.
- Click the Proxy Set Table button. In the ‘Proxy Address’ field enter the IP address of the AlphaCom.
- Set 'Transport Type' to 'UDP'.
- Press Submit to save changes
Audio Codec
- Select the voice coder in 'Coders Table' page (Configuration tab > Protocol Configuration menu > Protocol Definition submenu > Coders page item). Choose G.711U-law Coder Name, 20 ms Packetization Time and Silence Suppression Disabled.
- Press Submit to save changes
About Saving Changes
Backup and Restore
AlpphaCom to Telephone Network
Group Hunt
FXO Line Select
Telephone Network to Alpha Com
Selective Dialing
Automatic Dialing (Call to Switchboard)
Delayed Automatic Dialing
Caller ID
Far end disconnect (FED)
Call Termination options in the SIP Gateway
Detection of polarity reversal / current disconnect
Detection of Busy / Dial tones
Detection of Silence
Detection of Conversation
Message log
Miscellaneous features
Incomming Calls in Private
Door Opening Feature
SIP Gateway Configuration
AlphaCom configuration
M-Key Control from Telephone Network
Transmit '*' and '#' from AlphaCom
Voice Switching in Noisy Environment
Country Settings
Country codes
Feature Guide
Customizing the web interface logo
In a few easy steps its possible to change the logo that is seen in the top left corner in the Audiocodes web interface.
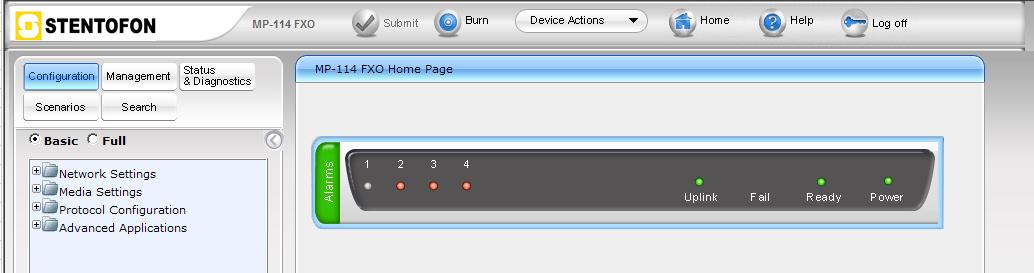
- Access the device's web interface.
- In the URL field, append the case-sensitive suffix ‘AdminPage’ to the IP address (e.g. http://10.1.229.17/AdminPage); the 'Admin' page appears.
- On the left panel, click 'Image Load to Device'.
- Click the Browse button, and then navigate to the folder in which the logo image file that you want to use is located.
- Click the Send File button; the image file uploads to the device. When loading is complete, the page is automatically refreshed and the uploaded logo image is displayed in the Web interface's title bar.
- If you want to modify the width of the image, in the 'Logo Width' field, enter the new width (in pixels) and then click the Set Logo Width button.
- Save the image by pressing the 'Burn' button located on the top menu bar in the mainpage.