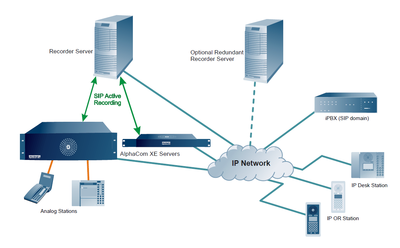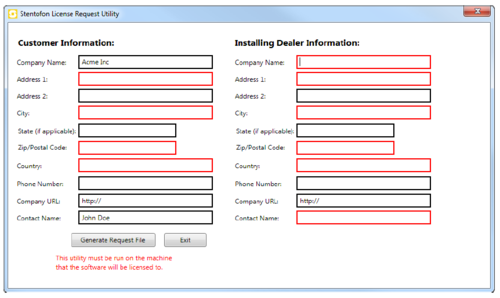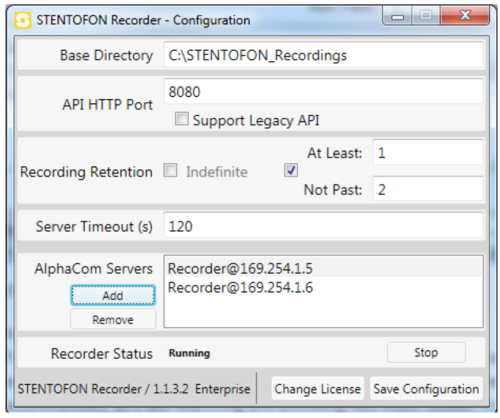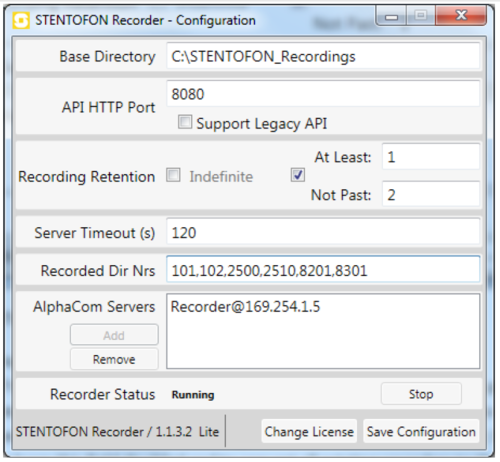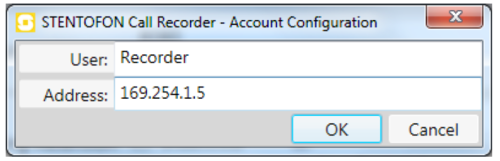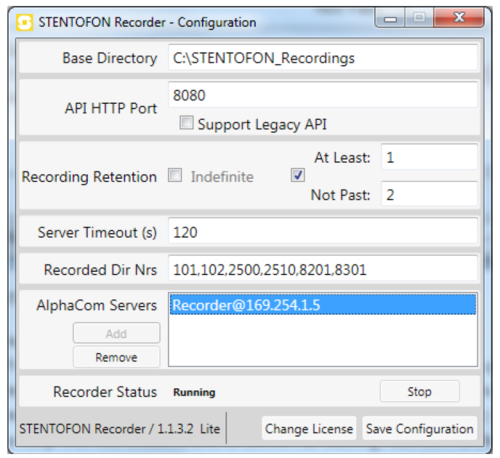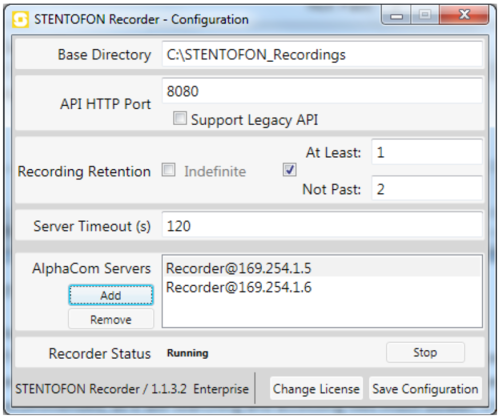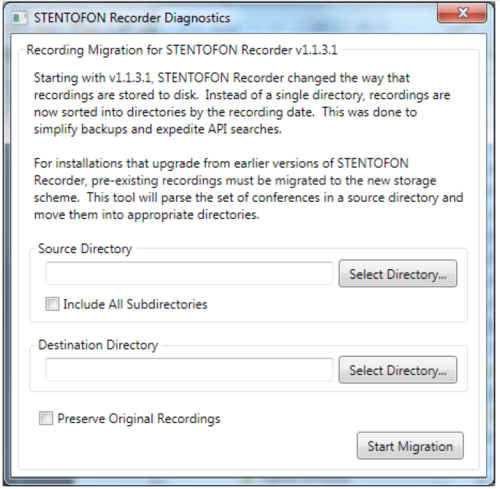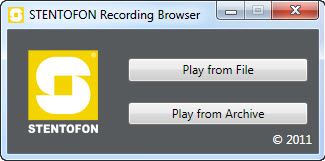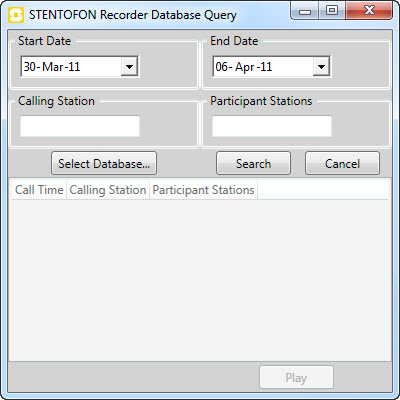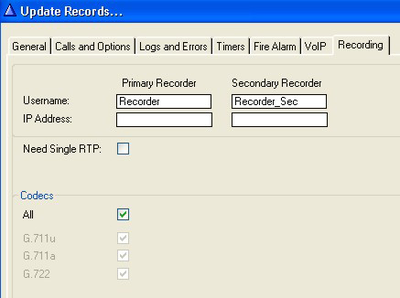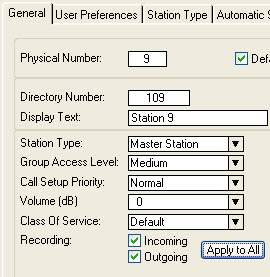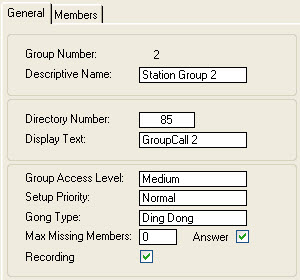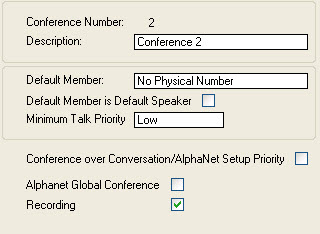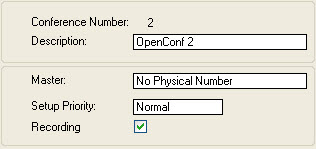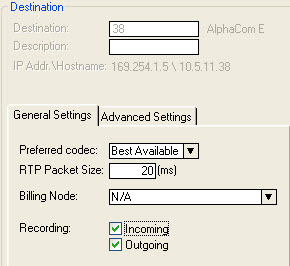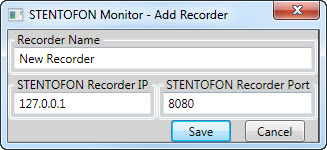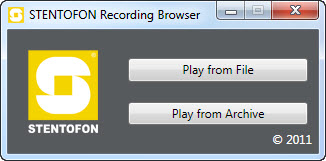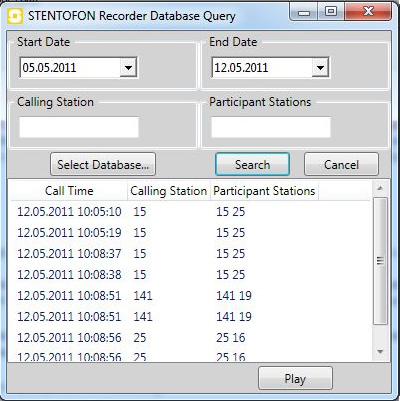STENTOFON Recording
From Zenitel Wiki
Contents
- 1 Highlights
- 2 Additional Documentation
- 3 STENTOFON Recorder Licenses
- 4 Recommended Minimum Requirements
- 5 AlphaCom Licenses
- 6 STENTOFON Recorder Software
- 7 AlphaCom Recording Interface
- 8 Recording & Playback
- 9 Troubleshooting
- 10 Appendix A: Enterprise Playback API
- 11 Appendix B: Specifications
Highlights
- SIP-based active recording for AlphaCom XE
- Easy installation - just connect recorder server to IP network
- Records conversations involving any type of terminal connected to AlphaCom, analog or IP
- Records conversations, group/all calls, and conference calls
- Compatible with AlphaCom E and XE
- Enterprise, Standard and Lite versions - scales well for environments with different recording capacity and playback needs
- RSA digitally signed audio and metadata - enables detection of tampering
- Fully featured audio playback client
- Search on call metadata
Additional Documentation
For more documentation please see http://www.zenitel.com/product/recording
STENTOFON Recorder Licenses
STENTOFON Recorder Software is available as different licensed package versions: Lite, Standard, and Enterprise.
| Lite | Standard | Enterprise | |
|---|---|---|---|
| Networking | One AlphaCom server | Multiple AlphaCom servers | Multiple AlphaCom servers |
| Number of calls | To be recorded, a call must include 1 out of 10 pre-defined directory numbers | ||
| Playback clients | 1 Playback Client which must reside on the recording server | 1 Playback Client which must reside on the recording server | Playback Clients can be installed on separate PC's which are on the same network as the recording server. With the default license the recorder can accept 2 simultaneous playback client connections. More simultaneous playback connections can be added through licensing. |
| API | Recorder exposes an API for the connection of custom playback clients |
Recommended Minimum Requirements
The STENTOFON Recorder Software runs on a standard PC server.
| STENTOFON Recorder Software | Lite (119 0100 100) | Standard (119 0100 101) | Enterprise (119 0100 102) |
|---|---|---|---|
| Maximum number of simultaneous recordings | 5 simultaneous calls | 20 simultaneous calls | 100 simultaneous calls |
| Operating system | Windows 7 Professional | Windows 7 Professional | Windows Server 2008 |
| Software dependency | .NET 3.5 Framework SP1 | .NET 3.5 Framework SP1 | .NET 3.5 Framework SP1 |
| Processor | Intel Pentium Dual-Core E5400 | Intel Core2 Duo E8600 processor | Intel Quad Core Xeon E5440 processor |
| Memory | 1 GByte | 2 GBytes | 4 GBytes |
| Hard Disk - CallHours @ 1 RTP stream per conversation - CallHours @ 2 RTP streams per conversation |
> 100 GBytes recommended 3600 1800 |
> 320 GBytes recommended 11000 5700 |
> 1 TByte recommended 38000 19000 |
| Hard disk transfer speed | 480 Mbit/sec | 1.5 Gbit/sec | 1.5 Gbit/sec |
| Hard disk with RAID technology | Recommended | ||
| Network speed | 100 Mbit/sec | 100 Mbit/sec | 1 Gbit/sec |
| Soundcard | Required | Required | Optional - only required when Playback Client resides on the same PC |
| Speakers | Required | Required | Optional - only required when Playback Client resides on the same PC |
AlphaCom software requirement: AMC 11.2.3.1. or newer.
AlphaCom Licenses
To enable the Recording Interface on the AlphaCom XE audio server, an Active Recording Interface License is required. There are several types of licenses, all depending on the number of users in the system.
| Item Number | License | No. of Users |
|---|---|---|
| 1009648092 | Active Recording Interface | 2 |
| 1009648093 | Active Recording Interface | 6 |
| 1009648094 | Active Recording Interface | 12 |
| 1009648095 | Active Recording Interface | 36 |
| 1009648096 | Active Recording Interface | 72 |
| 1009648097 | Active Recording Interface | 138 |
| 1009648098 | Active Recording Interface | 276 |
| 1009648099 | Active Recording Interface | 552 |
Note that every AlphaCom XE audio server in an AlphaNet requires its own recording licenses.
Recording licenses can be stacked.
STENTOFON Recorder Software
Note: When replacing Stentofon Recorder software version 1.0.3.x with version 1.1.3.x or later, please refer to section Conversion of Recordings before proceeding.
Downloading Software
The STENTOFON Recorder Software is available from the Wiki download page. There are 4 packages available for download:
- LicenseRequestUtility.exe
- STENTOFONRecorder.zip
- STENTOFONPlaybackClient.zip
- STENTOFONRecorderAPI.zip
The software components in the zipped packages require Microsoft .NET 3.5 Framework SP1.
Obtaining a License
The procedure to obtain and activate a license is as follows:

|
This software must be installed and run on the PC on which the STENTOFON Recorder Software will be installed |
- Download LicenseRequestUtility.exe to your PC
- Double-click LicenseRequestUtility.exe and fill out the form displayed
- Red fields are mandatory
3. Click Generate Request File
4. Save the resulting file: the default file name is related to the input for Company Name and Contact Name in the form, e.g. Acme Inc-John Doe.req
5. Send the file to licensing@zenitel.com and include a reference to the purchase order for the STENTOFON Recorder Software
You should then normally receive a license file within 2 business days -the file has file extension .lic. When installing the STENTOFON Recorder Software, the installation wizard will guide you to browse to the location where this file is stored.
Demo Licenses
All three license types are available on AlphaWiki to try as demo versions. These licenses are fully functional but have the following restrictions:
- The STENTOFON Recorder Software shuts down automatically after 5 hours and deletes all recordings – the service can be started again manually (see #Recorder Configuration).
- The licenses are valid for 200 days, with starting dates of 1st January and 1st July – new licenses will be posted on AlphaWiki in the month preceding these dates
As these demo licenses are not tied to the hardware of the PC on which the STENTOFON Recorder Software is running, it is not necessary to run the STENTOFON License Request Utility to obtain them - they can just be downloaded directly from AlphaWiki.
Recorder Software Installation
The procedure to install the STENTOFON Recorder Software is as follows:
1. Open STENTOFONRecorder.zip
2. Double-click the file STENTOFONRecorderSetup.exe
- this will start the setup wizard which will guide you through the installation procedure
3. Please read the End User License Agreement (EULA) carefully before clicking the I Agree radio-button
By default the software will be installed in C:\Program Files\STENTOFON\STENTOFON Recorder. The default installation process will add the following items to the Start menu:
- Start > STENTOFON > STENTOFON Recorder > STENTOFON Playback Client
- Start > STENTOFON > STENTOFON Recorder > STENTOFON Recorder Configuration Utility
At the end of the installation process, a dialog-box will appear for browsing to the location of the recorder license. The recorder software will be installed as a Windows service and will automatically start up when the PC is started. The STENTOFON Recorder Configuration Utility (see #Recorder Configuration) has a Start/Stop button with which it is possible to start and stop the recorder service manually. It is therefore not necessary to restart the PC as long as this utility is used to start the service. Note that the STENTOFON Recorder Status Monitor (see #Recorder Status) is added to the Start > Startup menu. This means that when the PC is restarted, this monitor program also automatically starts and it can also be started manually by navigating to this start menu item. The installation of the STENTOFON Recorder Software will also install the STENTOFON Playback Client.
The description of the installation of the STENTOFON Playback Client in section 2.6 is only relevant if the playback client is to be installed on a PC other than the one on which the STENTOFON Recorder Software resides.
Recorder Configuration
The recorder software is configured through the STENTOFON Recorder Configuration Utility.
- Click Change License to change to a new license, for instance, when upgrading from a Lite or Standard license to an Enterprise license.
- In the Base Directory field, enter the directory where you wish to store the recorded files.
- The default directory is: C:\STENTOFON_Recordings
- In the API HTTP Port field, enter the port number on which the recorder communicates via its API. By default, this port number is set to 8080.
- Note that the Playback client uses the same port number.
- Support Legacy API: If this version of the recorder is replacing 1.0.3.1 or earlier, then it is possible to access all files recorded previously from the new playback client when this parameter is enabled. This is not recommended as it will make searching and accessing files much slower. It is highly recommended to keep this parameter disabled and to convert all existing recorders to the new format. See section Conversion of Recordings.
- Recording Retention
- This parameter defines how long recordings should be kept. Enabling Indefinite will not delete any recordings automatically.
- The fields At Least and Not Past take values in number of months. Once a recording is older than the value in the Not Past field, it will be deleted. Files with ages within the period At Least and Not Past will be kept if the available disk space allows it. Recordings that are not older than At Least will not be deleted automatically.
- When automatic deletion is enabled, the recorder will use a maximum of 90% of available disk space, i.e. 10% will not be used. If it is required to keep another value other than 10% free, a new key must be added to the Registry:
- Navigate to: KEY_LOCAL_MACHINE\SOFTWARE\Stentofon.Recorder
- Create a 32-bit DWORD:minstoragespace
- Set the base to decimal and enter the value, for instance 20, if 20% should be kept free
- In the Server Timeout (s) field, the Registration Interval can be changed from its default value of 120 seconds. Normally this field can be left at 120, but in some IP networks it may be necessary to change this value.
- Recorder Status shows whether the recorder service is running or not. The Start/Stop button allows the service to be started or stopped manually.
- Click Save Configuration to store any changes to the settings.
Lite Version
In the field Recorded Dir Nrs, upto 10 directory numbers can be entered,separated by commas.
Note that AlphaCom does not report individual subscribers as conference participants, meaning that if a conference is to be part of the conversations to be recorded, its directory number must also be listed as one of the 10 directory numbers.
The AlphaCom Servers field shows the IP address of the AlphaCom with which the recorder must register. To enter the IP address of the AlphaCom server:
- Click Add to open a new dialog-box
- In the User field, enter the registration name of the recorder
- In the Address field, enter the IP address of the AlphaCom server
For the Lite version, the recorder can only register with one AlphaCom - once the details for one AlphaCom have been entered, the Add button will be disabled. To change the AlphaCom on which the recorder shall register, the current details must first be deleted.
- Highight the input text in the AlphaCom Servers field and click Remove.
Standard & Enterprise Version
Both the Standard and Enterprise versions can register on multiple AlphaCom servers. Consequently, the Add button is not disabled after the details of the first AlphaCom have been entered. The procedure for adding and removing AlphaCom servers to register on is the same as for the Lite version.
Conversion of Recordings
STENTOFON Recorder Software version 1.1.3.2 stores recorded files in directories related to the recording date so as to prevent the recording directory from growing to a size that is difficult to manage. It also simplifies the selection of recordings that need to be deleted manually. Note that manual deletion must be done via Windows Explorer. If this version replaces an older version of STENTOFON Recorder, it is highly recommended to convert the old recordings to the new format such that the playback client can easily find and access the recordings.
- Uninstall the old recorder software
- Locate the directory previously used for storing the recordings and rename this directory so as to make it possible for the new software to re-use that same directory name as its base if so required.
- Install the new recorder software and start the service
- Run Stentofon.Recorder.Diagnostics.exe, normally located in C:\Program Files (x86)\STENTOFON\STENTOFON Recorder
- Source Directory is the directory containing the old recordings, while Destination Directory is the Base Directory which will be used to store new recordings.
- Enable both the parameters Include All Subdirectories and Preserve Original Recordings
- Click Start Migration and allow the operation to run until completion. Depending on the number of existing recordings, this may take a while.
Windows Firewall
In order for RTP streams to be recorded correctly it may be necessary to add Stentofon.Recorder.Service.exe (by default located in C:\Program Files\STENTOFON\STENTOFON Recorder) to Windows Firewall Exceptions.
For Windows XP, the procedure is as follows:
1. Start the Control Panel and double-click Windows Firewall
2. Select the Exceptions tab and click Add Program…
3. Browse to C:\Program Files\STENTOFON\STENTOFON Recorder and select Stentofon.Recorder.Service.exe
4. Click Open. This will close the browse dialog box
5. Click OK to accept the choice
6. Click OK to close the Windows firewall dialog box
For Windows 7, the procedure is as follows:
1. Start the Control Panel and select System and Security
2. Under Windows Firewall select Allow a program through Windows Firewall
3. Click Allow another program…
-- If the Allow another program… button is disabled, click Change settings
4. Browse to C:\Program Files\STENTOFON\STENTOFON Recorder and select Stentofon.Recorder.Service.exe
5. Click Open
-- this will close the browse dialog box
6. Click Add to accept the choice
7. Click OK to close the Windows firewall dialog box
Windows Logging
The STENTOFON Recorder service will log information into the Application logs of a Windows PC on startup. On some operating systems such as Windows XP, these entries may fail to be written if the log is already full. In some cases, this may cause an error when attempting to start the service. If this occurs, clear the application log, and attempt to start the service again.
Playback Client Software Installation

|
It is not necessary to install the Playback Client on the PC which already has the STENTOFON Recorder Software installed as the Playback Client would have been installed together with it. |
The procedure to install the STENTOFON Playback Client Software is as follows:
1. Open STENTOFONPlaybackClient.zip and extract the files.
2. Double-click the file STENTOFONPlaybackClientSetup.exe
- this will automatically start the setup wizard.
- please read the EULA carefully before accepting it.
By default, the software will be installed on C:\Program Files\STENTOFON\STENTOFON Playback Client. The default installation process will add short cuts to the Start menu and on the desktop for starting the playback client:
- Start > STENTOFON > STENTOFON Recorder > STENTOFON Playback Client
Enterprise Version
With the Enterprise version, the STENTOFON Playback Client can run on any PC in the network.
- Start > STENTOFON > STENTOFON Recorder > STENTOFON Playback Client
- Click Play from Archive
- Click Select Database…
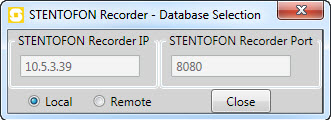
When Local is selected, the playback client will contact the STENTOFON recorder software which must be running on the same PC.
If the STENTOFON Recorder Software is running on a different PC:
- Select Remote and enter the IP address of the PC on which the STENTOFON recorder is running in the STENTOFON Recorder IP field
- Enter the port number to use to connect to the recorder software in the STENTOFON Recorder Port field
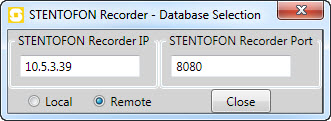
If the STENTOFON Recorder software does not have an Enterprise license, the playback client will not be able to connect to the STENTOFON Recorder and only Local will be a valid choice.
Standalone Use
The STENTOFON Playback Client can be used in ‘standalone’ mode to play back previously exported recordings.
AlphaCom Recording Interface
AlphaCom XE Licenses
The Active Recording Interface is a license-based feature of the AlphaCom XE audio server. In AlphaPro, it is possible to enable recording for as many specific intercom stations as the number of licenses purchased. To record both sides of a conversation, only one of the two stations in the conversation needs the appropriate flag enabled.
This means that in an installation with many substations and only a few master stations, where the substations are not able to call each other, only as many licenses are required as there are master stations.
When the recording interface is enabled (the license key has been inserted) it is also possible to record conferences and group calls.
To insert the Active Recording Interface license key for the AlphaCom server:
1. Start AlphaWeb from a web browser by entering the IP address of the AlphaCom server and logging in.
- The default username is admin and the default password is alphaadmin
2. Select the System Configuration tab and then Licensing and click Insert new License Key
3. Enter the license key into the input field and click Insert Key
4. Accept the Terms and Conditions by clicking Yes
- The license key is now inserted but not yet activated.
5. To activate, click Yes to the question Do you want to reset the amc system now?
AlphaPro Programming
The following sections describe the programming of the Recording Interface, Stations, Group Calls, and Conferences in AlphaPro.
Programming Recording Interface
In AlphaPro, programming of the Recording Interface is done under the Recording tab in the dialog box where all system-wide information is programmed:
1. Open AlphaPro
2. Click the Exchange & System icon
![]()
3. Click the System button
4. Click the Recording tab

|
After sending the changes to the AlphaCom audio server, the server needs to be reset in order to activate the changes which are made as described in this section. |
Recorder Registration
The STENTOFON Recorder Software registers with AlphaCom as a SIP device.
- If only one recorder is used, enter its registration name in the Username field for Primary Recorder.
- If there is a redundant recorder as well, enter its registration name in the Username field for Secondary Recorder.
AlphaCom will first attempt to record a conversation on the Primary Recorder but if that recorder is not available, the Secondary Recorder will be used.
Note that the IP Address field is not relevant for this application and should be left empty.
Audio Streams
The RTP audio stream characteristics should be set as follows
- Uncheck the Need Single RTP box
- Check the All box under Codecs
The STENTOFON Recorder Software is able to capture multiple RTP streams for a conversation. Hence, it is not necessary to force AlphaCom to mix those streams into a single stream.
The STENTOFON Recorder Software also supports all the codecs that are supported by AlphaCom. It is therefore not necessary to force a transcoding to a specific codec.
Programming Stations
To program the stations for recording in AlphaPro:
1. Click the Users & Stations icon
![]()
2. Click the General tab
In the dialog box there are 2 flags for each station:
- Recording – Incoming
- Recording – Outgoing
By enabling these flags, it can be determined whether only incoming or outgoing calls should be recorded, or both. Note that only as many stations should be selected for recording as recording licenses have been purchased to avoid calls not being recorded.
By default, the Incoming and Outgoing boxes are unchecked.
In a system where most stations require recording, click the Apply to All button. The recording flag for all 552 users will then have the same settings as that for the station where the Apply to All button is selected.
Conversations within the same AlphaCom will only be recorded once, even if both stations in the conversation have both recording flags enabled.
If one of the stations has the appropriate recording flag enabled, the conversation will be recorded independent of whether any recording flags are enabled for the other participant in the conversation.
Programming Group Calls
When a recording license is present, all local and global group calls are recorded by default, regardless of whether stations have a recording flag enabled or not. Recording of specific local and global group calls can be disabled by deselecting the recording flag for the group call.
To program Groups for recording in AlphaPro under the General tab:
- Click the Groups icon
- select either Local Groups or Global Groups
- Enable or disable the recording flag as required by checking or unchecking the Recording box.
Programming Conferences
When a recording license is present, all simplex and duplex conferences are recorded by default, regardless of whether stations have a recording flag enabled or not. Recording of specific conferences can be disabled by deselecting the recording flag for the conference.
- In AlphaPro, click the Simplex Conferences or Open Duplex Conferences icon and select the appropriate conference.
- Enable or disable the recording flag as required by checking or unchecking the Recording box.
AlphaNet
Similar to stations, each AlphaNet link also has 2 recording flags associated with it, for incoming and outgoing calls. By default, both these flags are enabled.
For the recording of AlphaNet calls, the rule is:
- Record incoming call if the Incoming flags for both the station AND the source node are enabled
- Record outgoing call if the Outgoing flags for both the station AND the destination node are enabled
This makes it possible to select the side on which to record an AlphaNet call or to have the option to record the call at both ends.
The AlphaNet recording flags are part of the Exchange & System > Net Routing dialog box:
The STENTOFON Recorder Software licensed as Standard or Enterprise is able to register with many AlphaCom XE audio servers simultaneously, so that even in a large AlphaNet it is possible to use just a single recorder. However, in geographically dispersed systems, it may be advisable to have recorders at different locations.
Recording & Playback
Recording
Once the STENTOFON Recorder Software is installed and commissioned, there are no operator actions required to record a conversation, group call or conference call. The AlphaCom XE audio server will automatically set up a SIP connection if and when required, and the audio with its associated metadata will be recorded.
At the end of the call, the recording will be digitally signed to ensure that the recording cannot be tampered with.
Recorder Status
There is an icon in the system tray which shows the status of the STENTOFON Recorder. The icon can show 2 statuses:
All monitored STENTOFON Recorders running and registered
A STENTOFON Recorder not running or not registered
It is possible to monitor several recorders from one location:
- Right-click the icon and select Add Recorder
- Enter the recorder name and IP address of the PC on which the STENTOFON Recorder Software is running and click Save.
- Right-click the icon and select Remove Recorder to remove a recorder which is being monitored.
If the icon is removed and does not show, run the "Stentofon.Recorder.TrayApp.exe" located in the STENTOFON Recorder folder to make it visible.
Double-clicking the icon opens a new window which displays:
- All monitored recorders
- Either the software version of the Recorder or Not Connected
- Which AlphaCom audio server each recorder is assigned to
- The status of the recorder connection to each of these AlphaCom audio servers
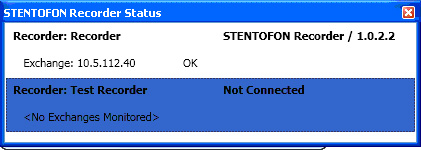
The various listed statuses can be:
- OK
- Recording
- Not Registered
Playback from Archive
The STENTOFON Recorder Software digitally signs the recorded file at the end of the conversation. This is to ensure that the recording cannot be tampered with and to allow its use in a court of law. Due to this, the recorded file can only be played back using the STENTOFON Recording Player in the Playback Client.
Open the playback client by clicking the Start button in one of two ways.
On a PC on which the STENTOFON Recorder Software is installed:
- Start > STENTOFON > STENTOFON Recorder > STENTOFON Playback Client
On a PC on which the STENTOFON Playback Client is installed ‘standalone’:
- Start > STENTOFON > STENTOFON Playback Client > STENTOFON Playback Client
- Click Play from Archive to query the STENTOFON Recorder for recorded files
- Click Play from File to bring up a standard Windows dialog box for browsing to a previously exported playback file.
When Play from Archive is selected, the following dialog box will be shown:
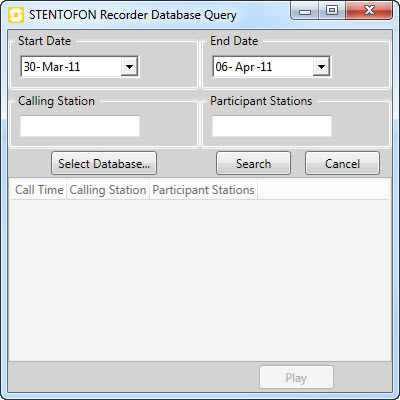
The Start Date and End Date fields allow the selection of a time period in which to search for recordings.
The Calling Station and Participant Stations fields are optional:
- Calling Station – enter the directory number of the station that made the call
- Participant Stations – enter the directory number of a participating station
- this is intended to be used in cases where it is not certain whether the station of interest was the call originator or call recipient, or the field can be used to further refine the search if the field Calling Station is also used
- Click Search to obtain a list of recordings that satisfies the chosen criteria
- Select a recording from the list and click Play
The STENTOFON Recording Player will then be opened:
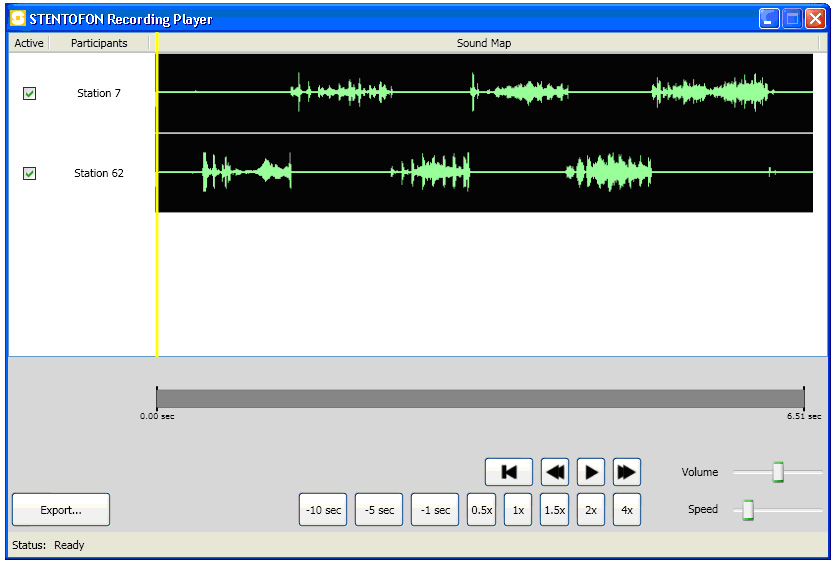
If the call was between two IP stations, the audio tracks for both stations will be shown separately as in the example above. In this case, it is possible to mute a track by checking its Active box. For other types of calls, there will be a single track with mixed audio.
The STENTOFON Recording Player has the following controls:
- Playback – Plays the audio from the point of the timeline
- Pause – Pauses the playback
- Jump – Jumps back to the beginning
- Fast forward – Moves the timeline forward, no audible audio. Fast forward functions while the button is held down
- Rewind – Moves the timeline at backward, no audible audio. Rewind functions while the button is held down
- Volume slider control – Changes the audio level of the playback signal relative to the general PC audio volume setting
- Mute – By checking the Active boxes in front of each RTP line, it is possible to select individual RTP streams for playback. This is only relevant for recordings consisting of more than 1 RTP stream.
- -10 sec – Jump back 10 seconds
- -5 sec – Jump back 5 seconds
- -1 sec – Jump back 1 second
- 0.5x – Play back at half the speed
- 1x – Play back at normal speed
- 1.5x – Play back at 1.5 times the speed
- 2x – Play back at twice the speed
- 4x – Play back at 4 times the speed
- Speed slider control – Play back at a speed between 0.1 and 6 times the speed. When the slider control has been selected, using the left and right arrow keys will decrease or increase the playback speed in increments of 0.1x.
The status bar at the bottom-left of the window indicates whether the audio file is loaded, paused, or playing at what speed.
Archiving – Exporting Recordings
Recordings that are meant to be archived can be copied to:
- A different PC
- A different hard disk on the same server
- Different media such as CD, DVD, USB flash memory
In the STENTOFON Recording Player, clicking the Export… button will allow you to browse to a directory where the file is to be stored.
The file can be saved in one of two formats:
.conference – the resulting file is stored in its original watermarked format and can only be played back using the STENTOFON Playback Client
.wav – the resulting file can be played back using other programs such as Windows Media Player
Playback from File
A recorded file which is stored in .conference format can only be played back using the STENTOFON Recording Player.
- Click the Play from File button to access the stored files
Troubleshooting
- Problem: Appearently audio is recorded, but only silence is heard when playing back the recorded audio
- Solution 1: Upgrade to the latest version of Windows Media Player
- Solution 2: Check that the STENTOFON Recorder is added as an exeption in the Windows firewall.
- Problem: The recorder will not register
- Solution: AMC software must be 11.2.3.1 or newer
Appendix A: Enterprise Playback API
Custom Playback Client
The Enterprise version of the STENTOFON Recorder Software offers the possibility for 3rd party developers to write a custom playback client.
By default, the Enterprise version allows the connection of 2 playback clients, but licenses to connect more playback clients can be purchased separately.
The Lite and Standard versions of the STENTOFON Recorder Software do not accept HTTP requests from remote computers.
The complete package to enable the writing of a custom playback client consists of:
- This document
- A set of files that enables a custom playback client to be written in an easy way
An API is exposed by the STENTOFON Recorder and allows the custom playback client to request data about calls which have been recorded. This data can then be used by the custom playback client to select the appropriate file to be played back for which the provided player control library files are available.
API
The API for the STENTOFON Recorder is simple to use, and can be accessed manually with a web browser.
To start, enter the following in a web browser: http://<ipaddr>:<port>/
- <ipaddr> is the IP address of the PC on which the STENTOFON Recorder is currently running
- <port> is the HTTP port specified using the STENTOFON Recorder Configuration Utility
If defaults are used, and the API is being accessed from the PC running the service, the proper STENTOFON Recorder API URL would be http://127.0.0.1:8080. An XML document will be displayed with a root element of type conferenceList which contains 0 or more conference child elements.
The API provides a filtering mechanism for conferenceList documents. The following URL parameters are accepted:
- origin – Conference originator.
- time – Conference creation time, formatted as ‘YYYYMMDDhh:mm:ss’
- participants – Conference participants, delimited by the vertical bar character ‘|’
To retrieve conference-specific metadata, create a Conference URL by combining the API URL with the conference ID:
- http://<ipaddr>:<port>/<confID>/
This request will return an XML document detailing this recording. The presented document will have a root element of type conference, with parameters that correspond to the record provided in the conferenceList document. Each conference element will have 0 or more child elements of type stream, and each stream element will have 0 or more child elements of type substream.
The API also hosts a conference archive package, suitable for playback where the server is not readily available. To retrieve a conference archive package, combine <confID>.conference with the API URL, for example:
http://<ipaddr>:<port>/<confID>.conference
This request will return a file containing the conference data and metadata. This file can be played back using the STENTOFON Playback Client executable.
For details regarding the XML schema for API metadata and the format of the conference archive package.
Conference Packaging
For a better understanding of how information is retrieved through the API, this section describes the way in which audio and metadata are stored.
Recordings are stored in files with the extension .conference. This conference file is a zip package comprising two primary parts. First, a conference.xml file is located in the root of the package which provides metadata for the conference components. Second, one or more .bin files store the audio data which corresponds to each substream.
The conference.xml file contains an XML Document with a root element of type conference, with the following parameters:
- id – A GUID (globally unique identifier) for each conference.
- origin – The station which initiated this conference.
- time – The time that the conference was started, formatted as ‘YYYYMMDD-hh:mm:ss’
- participants – A list of participating stations, delimited by the vertical bar character ‘|’.
Each conference element contains zero or more child elements of type stream, where each stream element represents the audio track for one or more participants. Note that a conference with no streams may occur in the event of a failed call. The stream element has the following parameters:
- joined – offset in milliseconds from conference creation when the participant stream was added to the conference.
- participants – A list of participating stations, delimited by the vertical bar character ‘|’.
Each stream element contains zero or more child elements of type substream, where each substream element represents a continuous sequence of RTP audio as received from the network. The STENTOFON Recorder will create a new substream after an extended (4+ packet) period of signal loss, or if the RTP SSRC or Payload-Type changes.
- id – A GUID for each substream.
- offset – offset in milliseconds from stream instantiation when the first packet was received from the network.
- pt – The RTP payload type associated with this audio stream
For each substream, the conference package includes a file named <guid>.bin, where <guid> matches the substream ID in the conference.xml metadata. This file contains the encoded audio data as received from the network. As an alternative to using the encoded audio from the conference archive, the STENTOFON Recorder API can directly provide a substream-specific WAV file. To retrieve a WAV file containing the audio from a particular substream, build a URL in the following format, where <host> is the STENTOFON Recorder API endpoint, <confid> is the conference ID, and <ssid> is the substream ID:
- http://<host>/<confid>/<ssid>
Player Control Library
The procedure for obtaining the files to be able to write a fully functional playback client is as follows:
- Download STENTOFONRecorderAPI.zip from Partnernet or AlphaWiki, and unzip the software
The package contains the following files:
- Stentofon.Recorder.Player.chm
- Stentofon.Recorder.Config.dll
- Stentofon.Recorder.Player.dll
- Stentofon.Recorder.Player.xml
- NHI.Media.Audio.Codecs.dll
- NHI.Media.Audio.Converter.dll
- Common-AnalogGraphicControls.dll
Stentofon.Recorder.Player.chm contains all documentation for writing a playback client. The following sample code is for a fully functional player:
- namespace MyPlayer
- {
- class Program
- {
- [STAThread]
- static void Main(string[] args)
- {
- Nullable<Boolean> result;
- OpenFileDialog ofd = new OpenFileDialog();
- ofd.Filter = ‘SCR Conference File|*.conference’;
- result = ofd.ShowDialog();
- if (result.HasValue && result.Value)
- {
- Window playerWindow = new Window();
- ConferencePlayerControl playerControl = new ConferencePlayerControl();
- RtpConferenceDescriptor conf = new RtpConferenceDescriptor(ofd.FileName);
- conf.LoadStreams();
- conf.LoadSubStreams();
- conf.UpdateWaveFile();
- playerControl.ConferenceSource = conf;
- playerWindow.SizeToContent = SizeToContent.WidthAndHeight;
- playerWindow.Content = playerControl;
- playerWindow.ShowDialog();
- }
- }
- }
- }
Appendix B: Specifications
| Recording format | G.711 (A-law and μ-law), G.722 No transcoding of audio data for optimal audio characteristics. |
| Frequency response | Depending on chosen codec, max 300 Hz - 7 kHz |
| Security | RSA digitally signed recordings and metadata. |
| Archiving | Recordings can be archived to different server, different hard drive or different media. |
| Embedded Audio Player | Play, Pause, Seek, Fast-forward, Rewind, Play slow, Play fast, Jump back by 10, 5 or 1 seconds, Play at 0.5x, 1x, 1.5x, 2x and 4x speed |
| API for STENTOFON Recorder Software - Enterprise | Web services based API and a set of library files are provided for the development of a custom playback client. Support for searching of recordings on date, time and conversation parties. Support for all features of the Embedded Audio Player. |
| Audio Player Licensing STENTOFON Recorder Software - Enterprise | The STENTOFON Recorder Software - Enterprise has licenses for 2 playback clients. Additional licenses may be purchased. |