VirtualBox (Zenitel Connect Pro)
From Zenitel Wiki
This article describes how to install Zenitel Connect Pro in a VirtualBox environment.
Contents
Prerequisites
- VirtualBox installed. Version 6.1 is used in this guide: https://www.oracle.com/virtualization/technologies/vm/downloads/virtualbox-downloads.html
- Download and unzip Zenitel Connect Pro software for VirtualBox (“Zenitel_Connect_VBox_xxxx.zip”).
- License requirement: “ZCC_x64” - Item number 1002700000. License to install Zenitel Connect Pro on a virtual machine.
Minimum requirements
- Virtual Machine: The VM must be defined with minimum:
- 2 processor cores
- 4 GB RAM
- 10 GB harddisk as a minimum
- 1 network port
VirtualBox - Import the Zenitel Connect disk image
- Start the VirtualBox and select "Import"
- Browse to the unzipped file (file extension .ova), and select Next, then select Import on the next screen
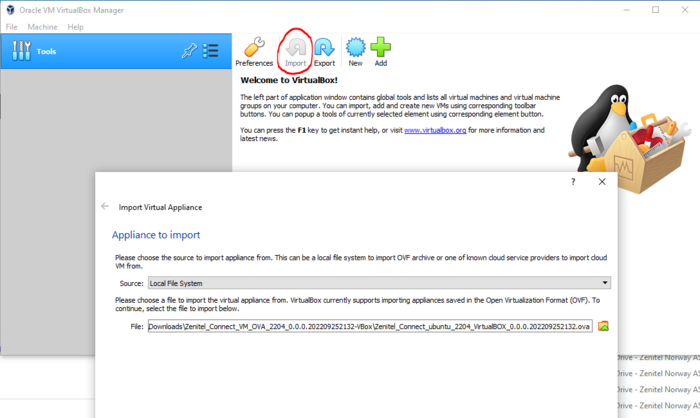 |
| Importing the Zenitel Connect Pro virtual disk image |
- Wait for the installation process to finish:
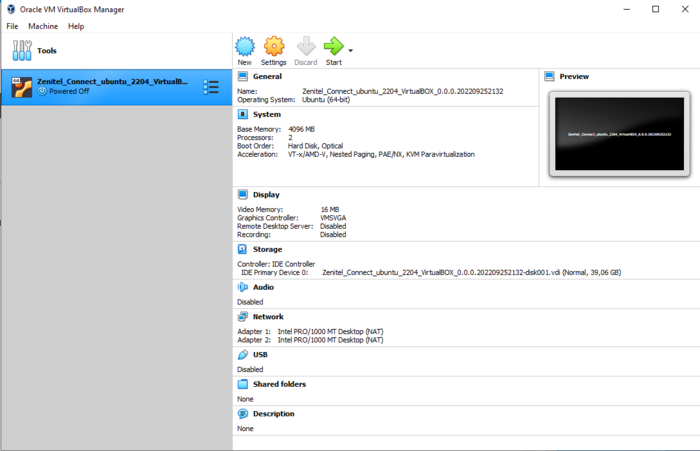 |
| Installation process finished |
Modify network settings:
- Make sure the machine is Powered off
- Select Settings
- Select Network
- Choose Bridged Adapter, and select which interface to use for the Zenitel Connect
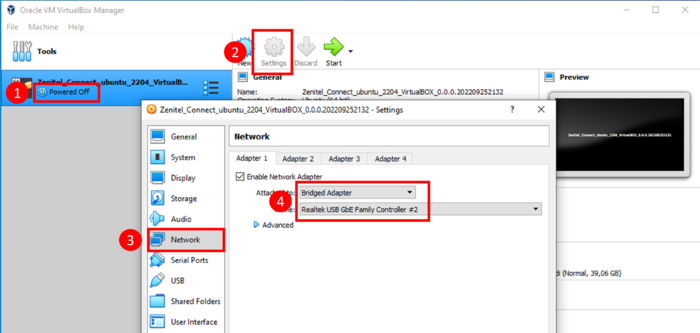 |
| Configuring the network adapter |
Now Start the machine:
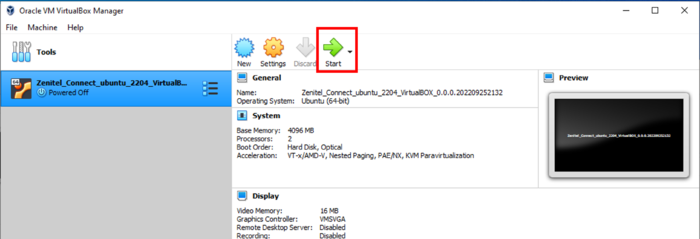 |
| Starting the Zenitel Connect Pro machine |
After approx. 30 seconds the terminal window will show the IP address assigned to the virtual machine running Zenitel Connect Pro. The IP address is need for logging into the Zenitel Connect Pro web interface and will be displayed for 120 seconds:
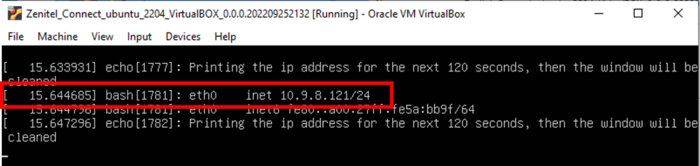 |
| Displaying the IP address needed for logging into the Zenitel Connect Pro web interface |
Zenitel Connect Pro Web Interface
Accessing the web interface
The configuration of the Zenitel Connect is done from its web interface. Use a standard web browser (e.g. Firefox or Chrome), and enter the IP address of the virtual machine in the address bar.
Default username and password is admin/admin.
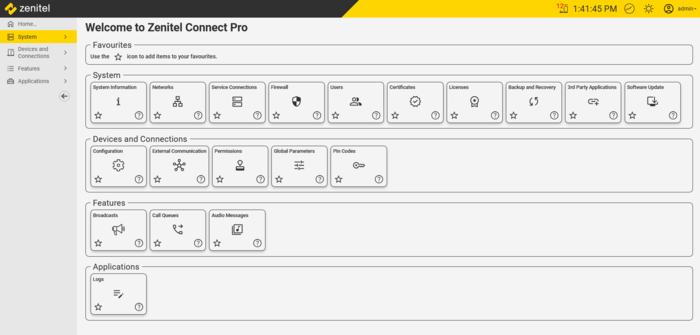 |
| The Zenitel Connect Pro web interface |
Here is a link to a detailed description of each tile.
Software upgrade
It is highly recommended to upgrade the software to the latest version. Upgrade is done from the web interface. This will ensure that the system has the latest features, bug fixes and security updates.
- Download the latest software file (.swu) from Downloads
- Open Windows File Explorer, and locate the file
- Log in to the Zenitel Connect web interface, go to System > Software Update, and drag and drop the file into the area indicated
- A status bar will show the upgrade process
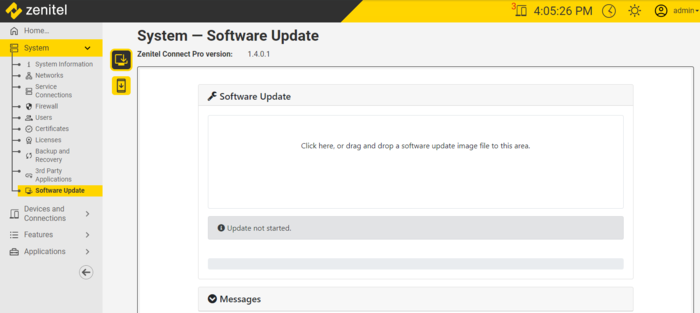 |
| Easy Drag & Drop software update |
System Setup and Configuration
For further configuration, see the Getting Started article
