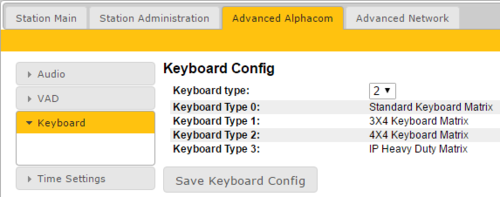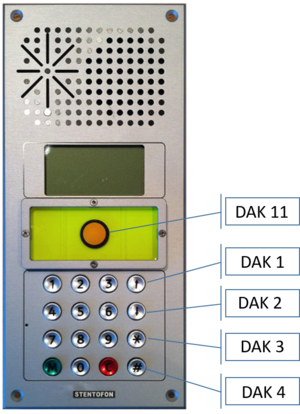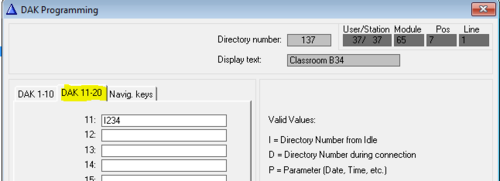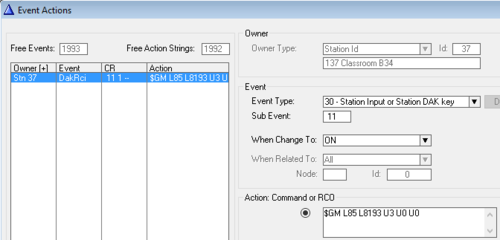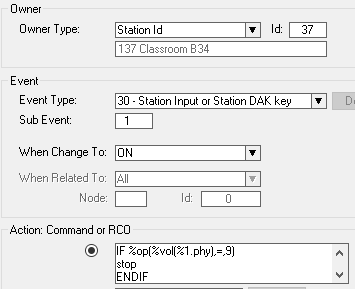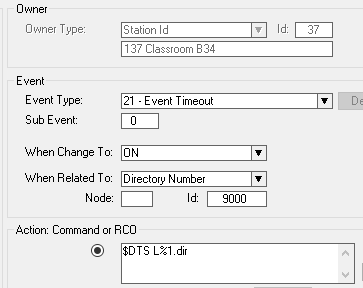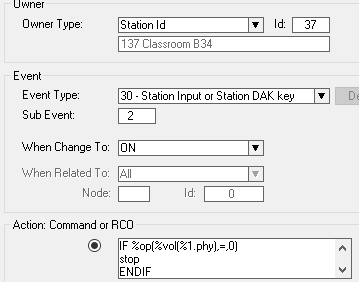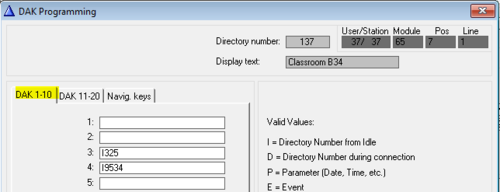Difference between revisions of "Configuration guide for School IP Intercom - AlphaCom mode"
From Zenitel Wiki
| (74 intermediate revisions by 3 users not shown) | |||
| Line 1: | Line 1: | ||
{{A}} | {{A}} | ||
| − | This article is applicable for [[School IP Intercom - 1402001000|School IP Intercom]] | + | {{note|This article is applicable for the [[School IP Intercom - 1402001000|IP School Intercom Station]].}} |
| + | |||
| + | The article describes additional configuration that is required for the [[School IP Intercom - 1402001000|School IP Intercom]]. For general configuration and setup of IP stations, see [[IP Station Configuration - ICX-AlphaCom mode]]. | ||
| + | |||
| + | '''Note:''' The off-line display menu is not available for the School IP Intercom, as the navigation buttons are not present on this station. | ||
== Keyboard configuration == | == Keyboard configuration == | ||
| − | + | The correct keyboard configuration needs to be set. This is done via the web interface of the station. Log on the the web interface and: <br/> | |
# Navigate to '''Advanced AlphaCom''' > '''Keyboard''' | # Navigate to '''Advanced AlphaCom''' > '''Keyboard''' | ||
| − | # Select '''Keyboard Type = | + | # Select '''Keyboard Type = 2''' |
# Press “Save Keyboard Config” | # Press “Save Keyboard Config” | ||
| − | [[File: | + | [[File:SchoolKeyboard1.PNG|thumb|left|500px]] |
<br style="clear:both;" /> | <br style="clear:both;" /> | ||
| + | == Special Function Keys == | ||
| + | [[File:School IC SpecialKeys.png|thumb|right|300px|Special Keys on the School Intercom]] | ||
| + | The School Intercom station has some special function keys: | ||
| + | *'''Emergency Button''': DAK Key 11 | ||
| + | *'''Arrow UP''': DAK Key 1 | ||
| + | *'''Arrow DOWN''': DAK Key 2 | ||
| + | *'''Star key (*)''': DAK Key 3 | ||
| + | *'''Hash key (#)''': DAK Key 4 | ||
| − | + | These keys have no function by default, and need to be configured. | |
| − | |||
| − | |||
| − | |||
| − | |||
| − | |||
| − | |||
| − | The | + | === Emergency Button === |
| + | The emergency button is connected to Input 1 on the station PCB, which is reported as DAK key 11. | ||
| − | + | The emergency button is configured from AlphaPro. In '''Users & Stations''' window, select the School Intercom from the list box and select the button '''DAK'''. Enter the call destination on DAK 11. | |
| − | |||
| − | [[File: | + | [[File:School IC DAK11.png|thumb|left|500px|The emergency button is configured to dial number 234]] |
<br style="clear:both;" /> | <br style="clear:both;" /> | ||
| + | Optionally the emergency button can be configured in the Event Handler, you should then leave the DAK table blank. The button press is reported as event 30, subevent 11. | ||
| − | In | + | In the example below the command '''$GM L85 L8193 U3 U0 U0''' is activated when the button is pressed. This command activates prerecorded alarm message 3 (8193) to group 85, repeated 3 times: |
| − | + | [[File:School IC DAK11 event.png|thumb|left|500px|The emergency button activates alarm message 3 (8193) to group 85, repeated 3 times]] | |
| − | |||
| − | |||
| − | |||
| − | |||
| − | [[File: | ||
<br style="clear:both;" /> | <br style="clear:both;" /> | ||
| + | === Arrow UP === | ||
| + | The "Arrow UP" button activates DAK key 1. The button can be configured to call any number/feature, or it can be configured to be a "Volume UP" key. Via the Event Handler this button can be programmed to step up the volume every time it is pressed. The volume range is 0 to 9. The display will show the current volume setting for 2 seconds. | ||
| − | + | In '''Users & Stations''' window, select the School Intercom from the list box and select the button '''Events'''. '''Insert''' a new event with the following parameters (you can copy/paste the action commands): | |
| − | + | [[File:School IC VolUP.png|thumb|left|500px|Event for "Volume UP"]] | |
| − | [[File: | ||
<br style="clear:both;" /> | <br style="clear:both;" /> | ||
| − | == | + | Action commands: |
| + | IF %op(%vol(%1.phy),=,9) | ||
| + | stop | ||
| + | ENDIF | ||
| + | $VOL L%1.dir %op(%vol(%1.phy),+,1) | ||
| + | pause | ||
| + | $DTS L%1.dir 'Volume = %vol(%1.phy)' | ||
| + | $ST L%1.dir W20 L9000 | ||
| − | |||
| − | + | '''Restore display after a volume change:''' <br> | |
| + | When the "Volume UP" and "Volume DOWN" buttons are used, the current volume level is written to the display. This event will restore default display info after 2 seconds. | ||
| − | [[File: | + | In '''Users & Stations''' window, select the School Intercom from the list box and select the button '''Events'''. '''Insert''' a new event with the following parameters (you can copy/paste the action commands): |
| + | [[File:School IC DisplayRestore.png|thumb|left|500px|Event for restoring display information to "default"]] | ||
<br style="clear:both;" /> | <br style="clear:both;" /> | ||
| − | + | Action command: | |
| − | + | $DTS L%1.dir | |
| − | |||
| − | |||
| − | |||
| − | + | === Arrow DOWN === | |
| − | + | The "Arrow DOWN" button activates DAK key 2. The button can be configured to call any number/feature, or it can be configured to be a "Volume DOWN" key, as decribed in the following. The volume range is 0 to 9. The display will show the current volume setting for 2 seconds. | |
| − | |||
| − | |||
| − | + | In '''Users & Stations''' window, select the School Intercom from the list box and select the button '''Events'''. '''Insert''' a new event with the following parameters (you can copy/paste the action commands): | |
| − | [[File: | + | [[File:School IC VolDOWN.png|thumb|left|500px|Event for "Volume DOWN"]] |
<br style="clear:both;" /> | <br style="clear:both;" /> | ||
| + | Action commands: | ||
| + | IF %op(%vol(%1.phy),=,0) | ||
| + | stop | ||
| + | ENDIF | ||
| + | $VOL L%1.dir %op(%vol(%1.phy),-,1) | ||
| + | pause | ||
| + | $DTS L%1.dir 'Volume = %vol(%1.phy)' | ||
| + | $ST L%1.dir W20 L9000 | ||
| − | === | + | === Star (*) and Hash (#) keys === |
| − | |||
| − | |||
| − | |||
| − | |||
| − | |||
| − | |||
| − | + | The Star (*) and Hash (#) keys activate DAK key 3 and 4 respectively, and can freely be configured in the DAK table of the station to dial any number/feature. | |
| − | [[File: | + | Note that these buttons do not transmit Star (*) or Hash (#), although engraved in the button. |
| + | [[File:School IC DAK3 4.png|thumb|500px|left|DAK 3 (*) dials 325, and DAK 4 (#) dials 9534]] | ||
<br style="clear:both;" /> | <br style="clear:both;" /> | ||
| − | |||
| − | |||
| − | |||
| − | |||
| − | |||
| − | |||
| − | |||
| − | |||
| − | |||
| − | |||
[[Category: INCA Station Configuration Guide]] | [[Category: INCA Station Configuration Guide]] | ||
Latest revision as of 17:23, 31 January 2023

|
This article is applicable for the IP School Intercom Station. |
The article describes additional configuration that is required for the School IP Intercom. For general configuration and setup of IP stations, see IP Station Configuration - ICX-AlphaCom mode.
Note: The off-line display menu is not available for the School IP Intercom, as the navigation buttons are not present on this station.
Contents
Keyboard configuration
The correct keyboard configuration needs to be set. This is done via the web interface of the station. Log on the the web interface and:
- Navigate to Advanced AlphaCom > Keyboard
- Select Keyboard Type = 2
- Press “Save Keyboard Config”
Special Function Keys
The School Intercom station has some special function keys:
- Emergency Button: DAK Key 11
- Arrow UP: DAK Key 1
- Arrow DOWN: DAK Key 2
- Star key (*): DAK Key 3
- Hash key (#): DAK Key 4
These keys have no function by default, and need to be configured.
Emergency Button
The emergency button is connected to Input 1 on the station PCB, which is reported as DAK key 11.
The emergency button is configured from AlphaPro. In Users & Stations window, select the School Intercom from the list box and select the button DAK. Enter the call destination on DAK 11.
Optionally the emergency button can be configured in the Event Handler, you should then leave the DAK table blank. The button press is reported as event 30, subevent 11.
In the example below the command $GM L85 L8193 U3 U0 U0 is activated when the button is pressed. This command activates prerecorded alarm message 3 (8193) to group 85, repeated 3 times:
Arrow UP
The "Arrow UP" button activates DAK key 1. The button can be configured to call any number/feature, or it can be configured to be a "Volume UP" key. Via the Event Handler this button can be programmed to step up the volume every time it is pressed. The volume range is 0 to 9. The display will show the current volume setting for 2 seconds.
In Users & Stations window, select the School Intercom from the list box and select the button Events. Insert a new event with the following parameters (you can copy/paste the action commands):
Action commands:
IF %op(%vol(%1.phy),=,9) stop ENDIF $VOL L%1.dir %op(%vol(%1.phy),+,1) pause $DTS L%1.dir 'Volume = %vol(%1.phy)' $ST L%1.dir W20 L9000
Restore display after a volume change:
When the "Volume UP" and "Volume DOWN" buttons are used, the current volume level is written to the display. This event will restore default display info after 2 seconds.
In Users & Stations window, select the School Intercom from the list box and select the button Events. Insert a new event with the following parameters (you can copy/paste the action commands):
Action command:
$DTS L%1.dir
Arrow DOWN
The "Arrow DOWN" button activates DAK key 2. The button can be configured to call any number/feature, or it can be configured to be a "Volume DOWN" key, as decribed in the following. The volume range is 0 to 9. The display will show the current volume setting for 2 seconds.
In Users & Stations window, select the School Intercom from the list box and select the button Events. Insert a new event with the following parameters (you can copy/paste the action commands):
Action commands:
IF %op(%vol(%1.phy),=,0) stop ENDIF $VOL L%1.dir %op(%vol(%1.phy),-,1) pause $DTS L%1.dir 'Volume = %vol(%1.phy)' $ST L%1.dir W20 L9000
Star (*) and Hash (#) keys
The Star (*) and Hash (#) keys activate DAK key 3 and 4 respectively, and can freely be configured in the DAK table of the station to dial any number/feature.
Note that these buttons do not transmit Star (*) or Hash (#), although engraved in the button.