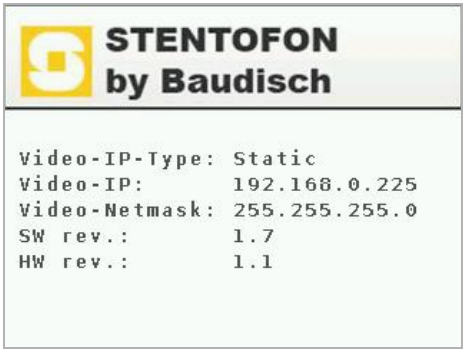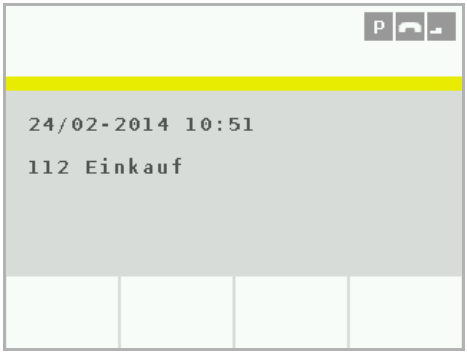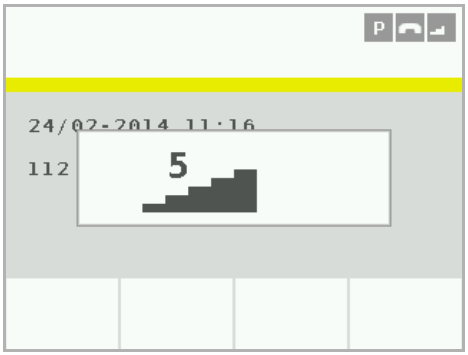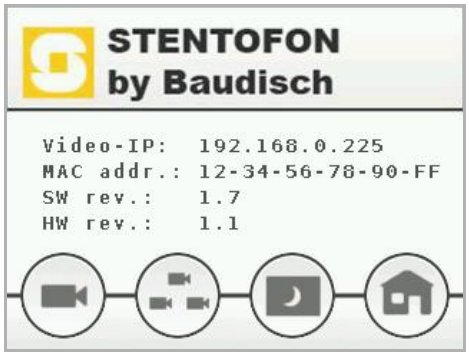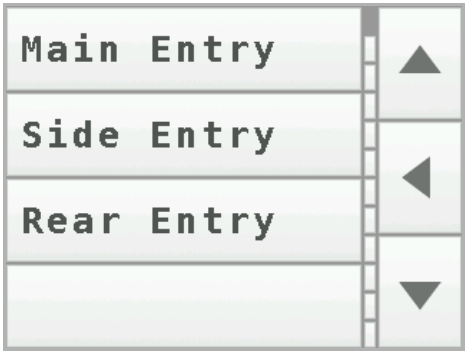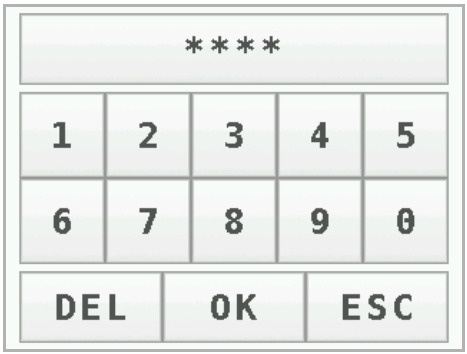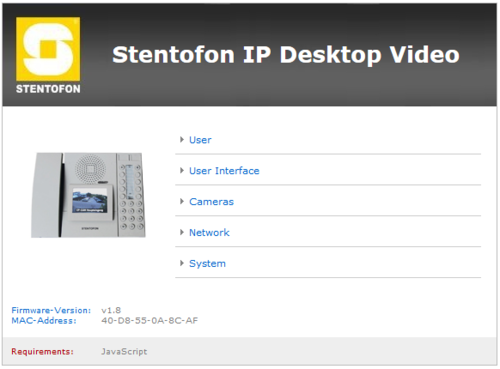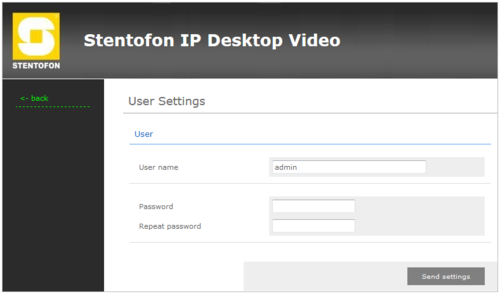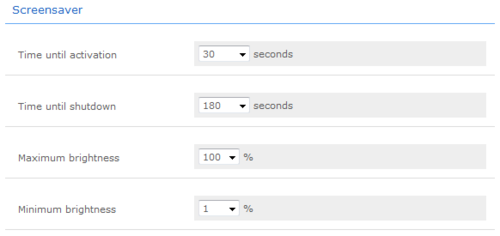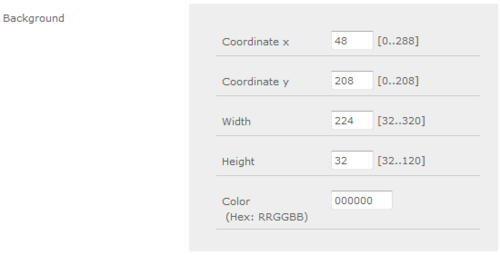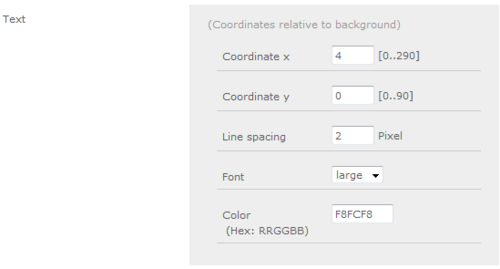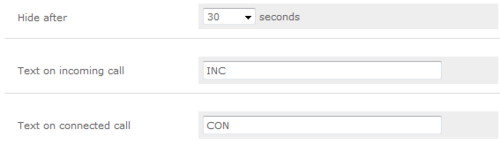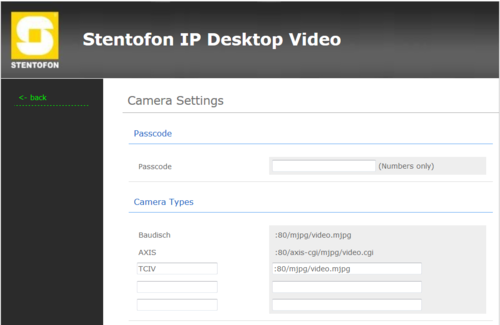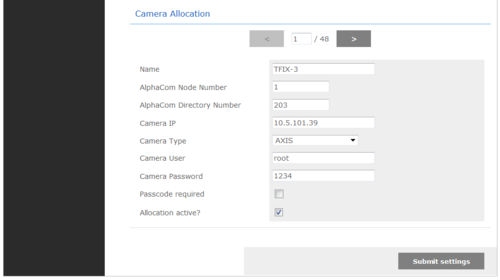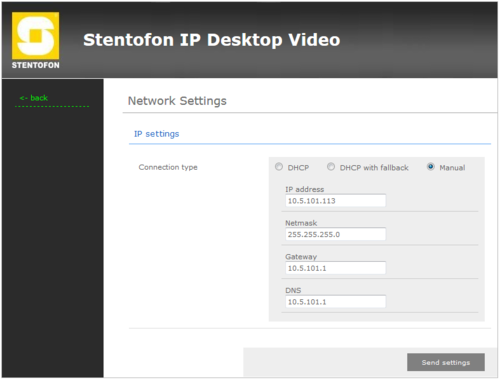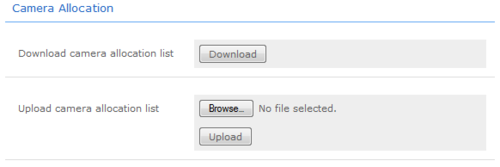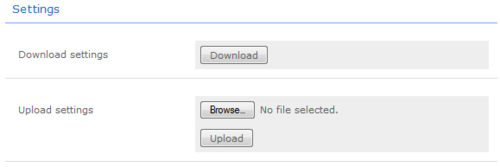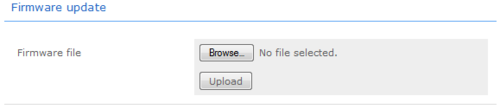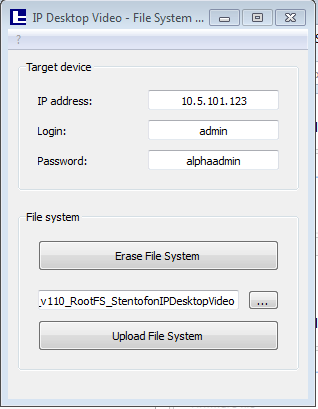Difference between revisions of "IP Desktop Station with Video Display - 1408001635"
From Zenitel Wiki
| Line 1: | Line 1: | ||
| − | [[File: | + | [[File:1408001635.jpg|thumb|400px|IP Desktop Station with Video Display - 1408001635]] |
==Highlights== | ==Highlights== | ||
Revision as of 22:10, 2 March 2016
Contents
- 1 Highlights
- 2 Additional Documentation
- 3 Installation
- 4 IP Station Configuration
- 5 Reset to factory settings
- 6 Software Upgrade
- 7 Dimensions
- 8 Video Display
Highlights
- Designed to deliver CCoIP – Critical Communication over IP
- Call queue according to priority and time of call, 256 priority levels
- Ten DAKs provide single-touch access to stations, group calls, audio monitoring, public address zones, radio channels and telephone lines
- Comes with handset for private conversations
- Superb audio quality – high bandwidth codec, active noise cancellation, acoustic echo cancellation and high output power amplifier
- Remote software upgrade, configuration and monitoring
Additional Documentation
For more documentation please see http://www.zenitel.com/product/ip-desktop-station
Installation
See article: IP Station Installation
IP Station Configuration
See article: IP Station Configuration
Reset to factory settings
See article: IP Station Restore Factory Defaults
Software Upgrade
See article: IP Station Software upgrade
Dimensions
See article: IP Stations Dimensions and Mounting Instructions
Video Display
This section provides information about the Video Display.
Software requirement
- The IP Video Display requires the IP Desktop Station to run software version 02.04.1.12 or newer
- AMC-IP Software requirements: Version 11.2.3.4 or newer
IP Video Display User Interface
During start up the 3.5“ LCD Touchscreen shows a splash screen. The following informations are displayed:
- The IP connection type (DHCP, DHCP with fallback or Static)
- The IP address of the IP Video Display
- The Netmask of the IP Video Display
- The Softwareversion of the IP Video Display
- The Hardwareversion of the IP Video Display
After the startup the main screen is displayed, showing directory number and station name if registered to the Alphacom:
The bar color indicates the AlphaCom connection status:
- Red indicates that no network connection can be established. If an Ethernet cable is connected the IP Video Display should connect automatically during start up.
- Yellow-Red flashing indicates that no connection to the AlphaCom server can be established. If the AlphaCom server and the IP Desktop Station is configured correctly the connection is established automatically during start up. (May take some time)
- Yellow indicates that the IP Desktop Station is connected to the AlphaCom server.
- Green indicates an active, incoming or outgoing call.
The three icons in the upper right corner indicate:
- Private mode: The leftmost icon indicates that the station is in private mode. If the station is not in private mode this icon is not visible.
- Handset state: The icon in the middle shows if the handset is onhook or ofhook.
- Volume: The rightmost icon shows the current volume setting.
With the volume key above the display the volume can be adjusted.
At the bottom there are four touch buttons. These buttons are navigation keys and can be configured via the AlpaCom server.
Touching anywhere on the rest of the screen shows the option screen for 10 seconds.
At the bottom of the option screen there are four buttons for the following functions:
Cam Select:
The IP Video Display can allocate up to 80 cams. They are listed in the Cam Select screen. A touch on an entry shows the camera stream for 60 seconds. A touch on the screen during this 60 seconds will stop the stream and jump back to Cam Select screen.
The cameras can be configured to require passcode authentication to access the video stream via the cam select screen.
Enable/Disable Cam switching:
If more than one camera has been allocated to a remote station the display will switch between the allocated cameras every 5 seconds. This feature can be enabled/disabled here.
Enable/Disable Screensaver; avoid total switch off:
If this function is enabled, the Screensaver does not switch off the display after a period of inactivity. Only the Backlight is dimmed down.
Back to Main Screen:
A push on this button will jump back to the Main screen.
Login
The IP Video Display has an integrated web server which allows users to log in via a standard web browser. In order to login on the IP Video Display for the first time with its default settings, proceed as follows:
- Connect your PC with the switch.
- Connect the LAN connector of the IP Desktop Station to the PoE-switch port.
- Make sure your PC is set in the same address range as the IP camera. Otherwise, there is no access to it.
The default setting has the address range 169.254.1.xxx. Assign your network connection an additional IP address (e.g. 169.254.1.90, net mask 255.255.0.0).
The IP Video Display default IP address is 169.254.1.101.
- Open a web browser
NOTE: IE9 or newer is only supported from software version 1.8. It is recomended to use a different web browser (Firefox, Opera, Chrome etc...) for software versions prior to 1.8
- Enter the default IP 169.254.1.101 in the address bar.
- Enter the user name (default: admin)
- Enter the password (default: alphaadmin)
- Early versions used the password admin
User
Here you can change the user name and password for the access to the web interface.
- User name: Type in a user name to access the WebInterface
- Password: Type in a password
- Click on Send settings
User Interface
Here you can change the behaviour of the user interface on the LCD screen.
Screensaver
- Time until activation: Time until the display backlight is dimmed down
- Time until shutdown: Time between the display backlight is dimmed down and the display is switched off
- Maximum brightness: Value of the maximum brightness of the display backlight in normal Operation (before the backlightis dimmed down)
- Minimum brightness: Value of the minimum brightness of the display backlight after it is dimmed down
Text overlay during video
- Background
- - Coordinate x: Starting position on the x axis forthe Backgroundimage
- - Coordinate y: Starting position on the y axis forthe Backgroundimage
- - Width: Width of the background image
- - Height: Height of the background image
- - Color: background color
- Text
- - Coordinate x: Startposition on the x axis for thetext overlay (relative to the Backgroundimage)
- - Coordinate y: Startposition on the y axis for thetext overlay (relative to the Backgroundimage)
- - Line spacing: The vertical distance between two lines.
- - Font: Size of the font
- - Color: Color of the text
- Hide after: Time until the text overlay fades out
- Text on incoming call: This text is displayed forincoming calls
- Text on connected call: This text is displayed for connected calls
- Submit Settings: Click on Submit settings to apply the settings. The IP Video Display restarts and is available again after about 15 seconds.
Camera settings
Here you can configure the camera settings for up to 80 cameras.
- Passcode
- - Passcode:A 10 digit long numeric passcode to restrict the access to the cameras via the cam select screen on the station.
- Camera Types
- - Baudisch:The URL used to connect to the IP Video Door Station camera with CP-CAM
- <Camera-IP>:80/mjpg/video.mjpg
- - Axis:The URL used to connect to the IP Video Door Station camera with Axis
- <Camera-IP>:80/axis-cgi/mjpg/video.cgi
- - TCIV:The URL used to connect to the Turbine Video Station camera
- <Camera-IP>:80/mjpg/video.mjpg
There are in total 3 empty fields that can be used to add the camera type of your choice. In this example 1 is used for Turbine Video, but the Baudsich option can also be used for Turbine as it has the same URL.
- Camera Allocation
- - Name: Type in any name for the allocated camera (optional). This camera name is displayed in the text overlay
- - AlphaCom Node Number: Type in the Node Number of the Alphacom Server on which the IP Desktop Station is registered
- - AlphaCom Directory Numer: Type in the Directory Number of the intercom unit which the camera is assigned
- - Camera IP: Type in the IP adress of the camera allocated to the intercom unit which is defined above
- - Camera Type: Choose the manufacturer of the camera
- - Camera User: Type in the username to access the camera stream (optional)
- - Camera Password: Type in the password to access the camera stream (optional)
- - Passcode required:Activates or deactivates passcode authentication to access this camera via the cam select screen on the station
- - Allocation active?: Enables or Disables the entry
Network settings
Here you can configure the network settings.
- IP settings
- Connection type: Choose between:
- - DHCP: The IP Video Display automatically obtains its IP settings from a DHCP server
- - DHCP with fallback: The IP Video Display automatically obtains its IP settings from a DHCP server. If no DHCP server is available the IP Video Display falls back to the selected IP address
- - Manual: Here the static IP address settings can be made
- IP address: IP address of the IP Video Display
- Netmask: Subnet mask of the IP Video Display
- Gateway: IP address of the router
- DNS: IP address of the DNS Nameserver
System
Camera Allocation
Upload or download the camera allocation list.
Settings
Upload or Download the settings (including the camera allocation).
Factory Reset
Resets the IP Video Display to factory settings.
IP Video Display Update procedure
This procedure is about upgrading the software in the LCD screen only.
A separate article describes how to upgrade the station software.
Updating the firmware
- Open the web interface.
- Click on System.
- In the category Firmware Update click on the file selection button (Browse).
- Select the firmware file. The file has the extension.bin. E.g. 20150129PL_v11_FW_v113_StentofonIPDesktopVideo.bin
- Click on Upload and wait for the upload to finish.
- When the upload is finished the station will automatically reboot.
Updating the file system (user interface and web interface)
To update the file system to a newer version, the IP Desktop Video –File System Updater software is required:
- Start the IP Desktop Video –File System Updater software.
- Enter IP, login and password of the IP Desktop Video Station.
- Click on the … button and navigate to the folder containing the new file system.
- Select the folder of the new file system and click Ok.
- Click on the Erase File System button and wait for the station to reboot.
- After the reboot click on Upload File System and wait for it to finish. This may take a few minutes.
- When the update is finished, the station will reboot with the new file system.