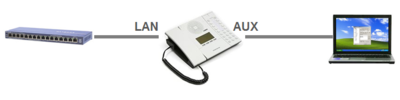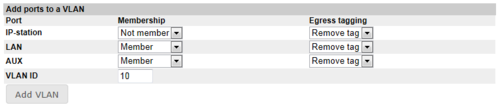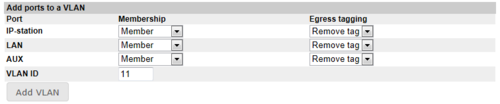Difference between revisions of "IP Station - PC on AUX port"
From Zenitel Wiki
(→Configuration) |
(→Configuration) |
||
| Line 11: | Line 11: | ||
Log on to the web interface of the station. Select '''Advanced Network''' -> '''VLAN'''. | Log on to the web interface of the station. Select '''Advanced Network''' -> '''VLAN'''. | ||
| − | First step is to add a VLAN LAN and AUX as members. Here VLAN Id 10 is used as an example: | + | First step is to add a VLAN with the LAN port and the AUX port as members. Here VLAN Id 10 is used as an example: |
[[File:VLAN 10.PNG|thumb|left|500px|Select members and VLAN ID, then "Add VLAN"]] | [[File:VLAN 10.PNG|thumb|left|500px|Select members and VLAN ID, then "Add VLAN"]] | ||
<br style="clear:both;" /> | <br style="clear:both;" /> | ||
| − | + | Second step is to add a VLAN with the IP station port, LAN port and AUX port as members. Here VLAN Id 11 is used as an example: | |
[[File:VLAN 11.PNG|thumb|left|500px|Select members and VLAN ID, then "Add VLAN"]] | [[File:VLAN 11.PNG|thumb|left|500px|Select members and VLAN ID, then "Add VLAN"]] | ||
<br style="clear:both;" /> | <br style="clear:both;" /> | ||
| + | |||
Specify VLAN rules, and Enable VLAN. | Specify VLAN rules, and Enable VLAN. | ||
Revision as of 16:16, 25 June 2013
When a PC is connected to the AUX port of an IP Station, all data traffic to and from the PC goes via the IP station. When dowloading large amount of data to the PC one can experience choppy audio in the station, or in worst case the station might reset.
By default all traffic from the LAN port goes to both the CPU of the station, and to the AUX port. In the other direction the traffic from the AUX port goes to both the CPU and the LAN port. When downloading huge amount of data this might result in overload of the CPU.
By using the VLAN settings in the station, it is possible to route traffic from the AUX port directly to the LAN port.
Configuration
Log on to the web interface of the station. Select Advanced Network -> VLAN.
First step is to add a VLAN with the LAN port and the AUX port as members. Here VLAN Id 10 is used as an example:
Second step is to add a VLAN with the IP station port, LAN port and AUX port as members. Here VLAN Id 11 is used as an example:
Specify VLAN rules, and Enable VLAN.
Save VLAN settings
Apply VLAN settings
Final settings:
The VLAN Id is not important as long as it is two different ID’s