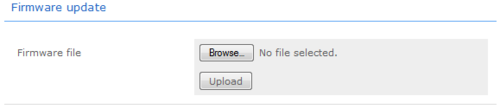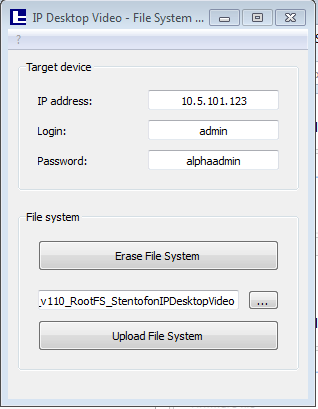Difference between revisions of "Video Desktop Display module upgrade"
From Zenitel Wiki
(Created page with "==Updating the firmware== * Download the firmware * Log in to the web interface of the LCD screen, and click...") |
|||
| Line 11: | Line 11: | ||
* When the upload is finished the LCD screen will automatically reboot. | * When the upload is finished the LCD screen will automatically reboot. | ||
<br> | <br> | ||
| + | |||
| + | ==Updating the file system (user interface and web interface) using File System Updater application== | ||
| + | To update the file system to a newer version, use the PC application '''''IP Desktop Video –File System Updater''''' which comes with the software package. | ||
| + | * [[Downloads#IP_Desktop_Station_with_Video_Display_-_1408001635|Download]] the software | ||
| + | * Start the '''IP Desktop Video –File System Updater''' application by executing the file ''IPDesktopVideoFSUpdater.exe'' | ||
| + | * Enter the IP address of the LCD screen, and the login (admin) and password (alphaadmin) of the LCD screen. | ||
| + | * Click on the "'''…'''" button and navigate to the folder containing the new file system, e.g. '''20160415PL_FW_v22_RootFS_StentofonIPDesktopVideo'''. | ||
| + | * Select the folder of the new file system and click '''Ok'''. | ||
| + | * Click on the '''Erase File System''' button and wait for the station to reboot. | ||
| + | * After the reboot click on '''Upload File System''' and wait for the process to finish. This may take a few minutes. | ||
| + | * When the update is finished, the station will reboot with the new file system. | ||
| + | |||
| + | [[File:File System Updater.PNG|thumb|500px|left|The IP Desktop Video –File System Updater software]] | ||
| + | <br style="clear:both;" /> | ||
Revision as of 10:24, 26 October 2016
Updating the firmware
- Download the firmware
- Log in to the web interface of the LCD screen, and click on System.
- In the category Firmware Update, click on Browse and select the firmware file. The file has the extension .bin. E.g. 20160426PL_v11_FW_v22_StentofonIPDesktopVideo.bin
- Click on Upload and wait for the upload to finish.
- When the upload is finished the LCD screen will automatically reboot.
Updating the file system (user interface and web interface) using File System Updater application
To update the file system to a newer version, use the PC application IP Desktop Video –File System Updater which comes with the software package.
- Download the software
- Start the IP Desktop Video –File System Updater application by executing the file IPDesktopVideoFSUpdater.exe
- Enter the IP address of the LCD screen, and the login (admin) and password (alphaadmin) of the LCD screen.
- Click on the "…" button and navigate to the folder containing the new file system, e.g. 20160415PL_FW_v22_RootFS_StentofonIPDesktopVideo.
- Select the folder of the new file system and click Ok.
- Click on the Erase File System button and wait for the station to reboot.
- After the reboot click on Upload File System and wait for the process to finish. This may take a few minutes.
- When the update is finished, the station will reboot with the new file system.