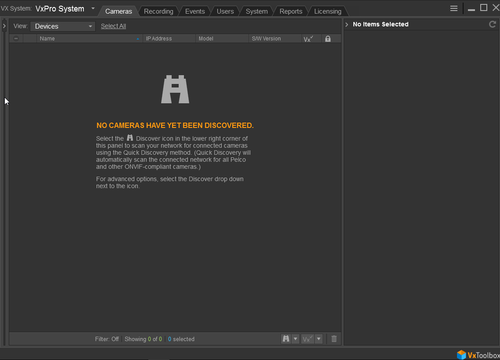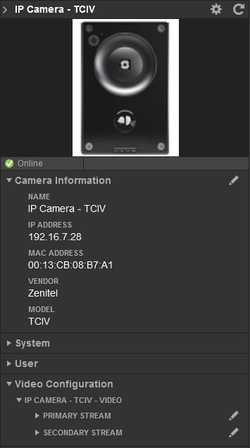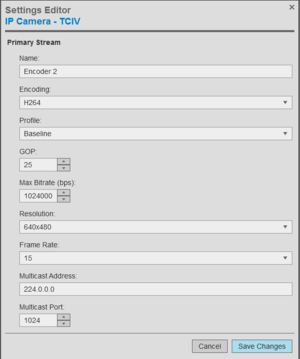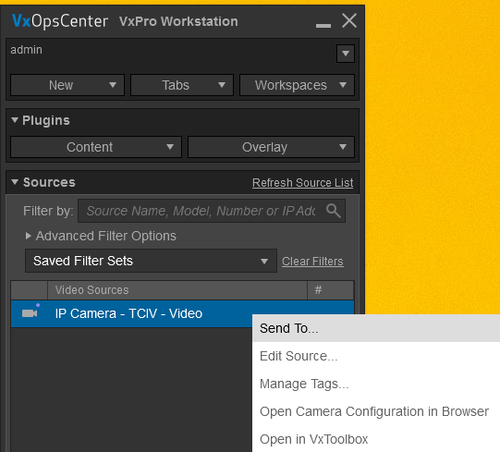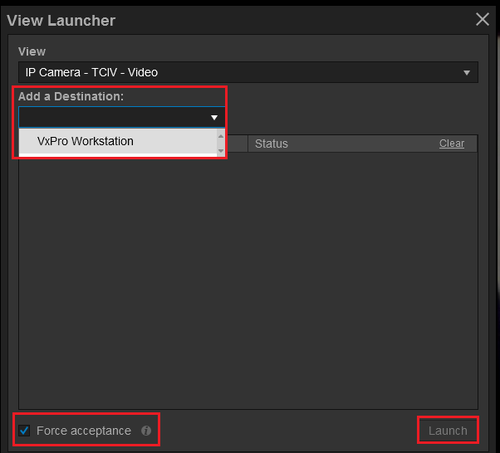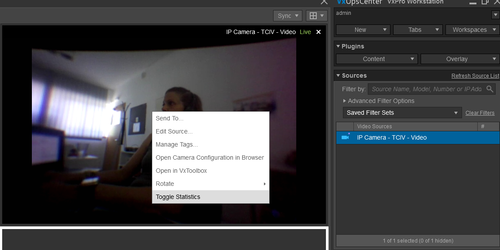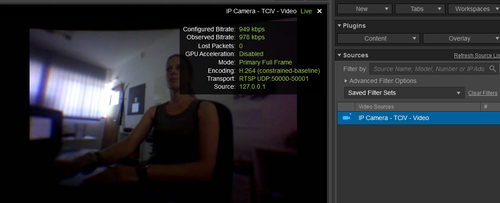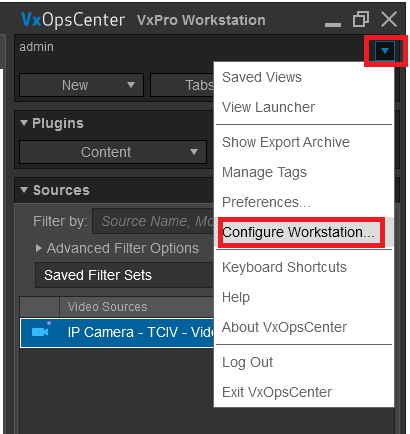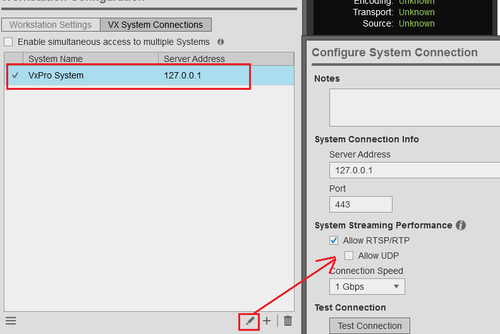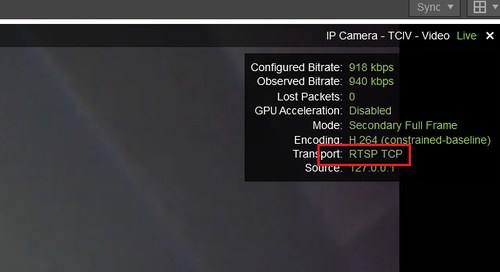Adding ONVIF camera of Turbine Video Intercom to Pelco VideoXpert
From Zenitel Wiki
Compatibility
- The Turbine Video intercoms TCIV+ (Plus) are compatible both with Pelco VideoXpert Professional and Enterprise
- The previous model "TCIV" was compatible with Pelco VideoXpert Professional only.
Configuration guide
The following describes how to add a TCIV intercom to the Pelco VideoXpert Professional 2.5.0.109 and newer. It is assumed that Pelco VideoXpert Professional has already been setup and is operational.
- Start the VxToolbox application, click on the Discover (the fastest way is to choose Quick Discovery and Add) icon
- Station should be discovered. Click on the discovered station, enter username/password and click Submit.
- Right click on the station and choose the option Add and Commission to VxPro System:
- The station is now added to VxPro System. You will now be able to verify the station system setting and ONVIF profiles.
- If you are using Pelco 3.0 or newer you must ensure that both Primary and Secondary stream are using exactly the same configuration. For example, this is the default configuration of Primary stream.Secondary stream should be configured to look exactly the same.
- Start the VxOpsCenter application. Within VxPro Workstation window, under Sources, previously discovered and added stations should be listed (if not, Refresh Source List)
- Right click on the station under Sources and choose the option Send To:
- The View Launcher window should appear; from Add a Destination dropdown box choose VxPro Workstation (or whatever destination is available at your system), select Force acceptance checkbox and click Launch button:
- You should now get the video stream.
- Once you get the stream, right click on it and choose option Toggle Statistics - here you may check Stream Statistics (encoding, bitrate, transport)
- RTSP transport: UDP or TCP
- Pelco is by default using UDP as transport protocol for RTSP. However, this can be changed from VxOpsCenter > Configure Workstation:
- From VX System Connections, select your System Name server and click Edit > uncheck Allow UDP > Save:
- Verify that RTSP is now transported over TCP: