Click on IP Camera icon to view video (VS-Operator)
From Zenitel Wiki
After having defined an IP Camera device in VS-Operator, one can place the IP Camera icon on a map by dragging the IP Camera from the device list to the map area. By creating a small script, it is now possible to click on the IP Camera icon to view the video. Another click will stop the video.
In order to see the video, one have to define a Tile View pane in the Layout of the VS-Operator screen. The Tile View pane requires an VS-Operator, Enhanced license.
| Click on the IP Camera icon to view video |
Add Tile View pane
In Configuration mode, select Layout Definitions, and define a "Tile View pane", which is where the video will be shown. Make a note of the "Tile ID".
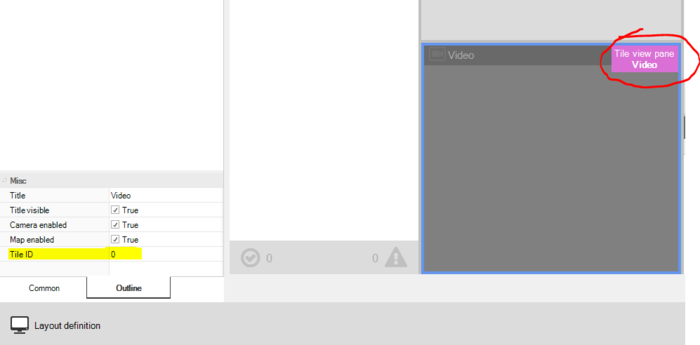 |
| Adding a Tile View pane for the video |
Add Script set
In Configuration mode, select Script sets > Add > IP Camera. Create two scripts according to the screen shots below.
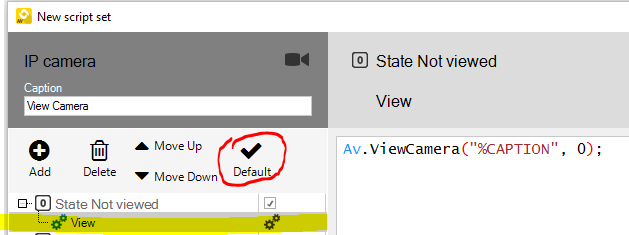 |
| Script to start viewing video. Note that the digit (here "0") must match the "Tile ID" of the Tile View pane |
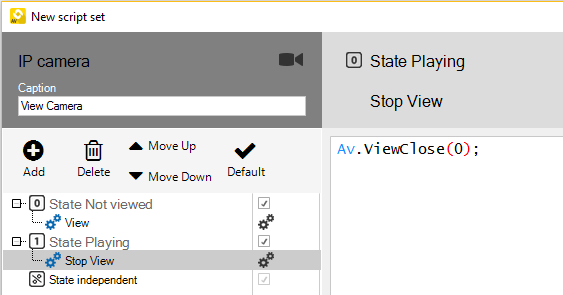 |
| Script to stop viewing video. Note that the digit (here "0") must match the "Tile ID" |
By enabling Default, you can start the video by clicking on the IP Camera icon. If Default is not enabled, you need to right-click the icon, then select the script from the drop down list next to the icon.
Associate Script Set with IP Camera
In Configuration mode, select Devices (1). From the device list on the left, select the IP Camera (2). On the property settings on the right, select the Script Set (3) you created in the previous step.
Also make sure to enter some text in the Caption field (4).
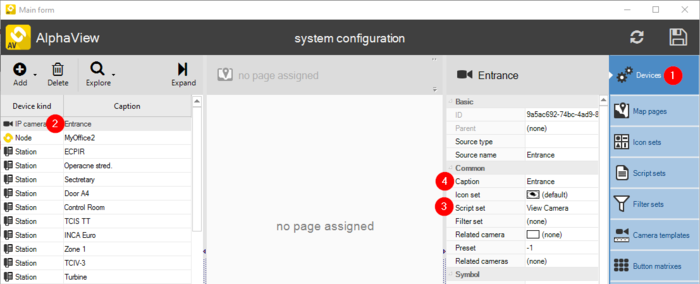 |
| Assign the Script Set with the IP Camera |
Operation
When VS-Operator is in Operational mode, one can click on the IP Camera icon on the map, and the video will appear in the Tile View pane defined. Another click will turn the video off. If there are several camera icons, one can select one after the other, without having to switch off in between.
| Click on the IP Camera icon to view video |

