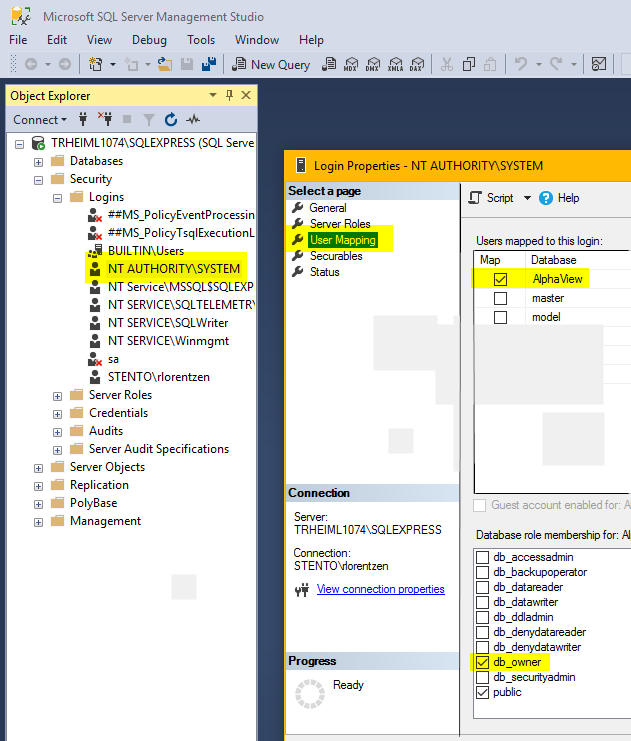VS-Operator Server not starting
From Zenitel Wiki
SQL Server supports 2 types of Authentication - see also https://msdn.microsoft.com/en-us/library/ms144284.aspx:
- Windows authentication
- SQL Server authentication
In the VS-Operator Config Tool it is possible to select either mode:
- Select OS Authentication for Windows authentication – note that VS-Operator uses the NT AUTHORITY\SYSTEM account
- Deselect OS Authentication for SQL Server authentication and enter a user name/password for an existing SQL server user with the appropriate rights.
Windows authentication is always available. SQL Server authentication can only be used if the SQL server instance is set up to support ‘mixed mode’. It will normally be the IT department that will decide which method should be used.
If the server cannot log in into the selected database a Service call error message may be displayed when trying to log into the VS-Operator Client, and the service is stuck in Service state: Starting.
If this happens it may not be possible to stop the VS-Operator Server from within the VS-Operator Server Configuration Tool. In this case, use 'Task Manager', select the 'Processes' TAB, find 'Vingtor-Stentofon Operator Service', right click on it and select 'End task'.
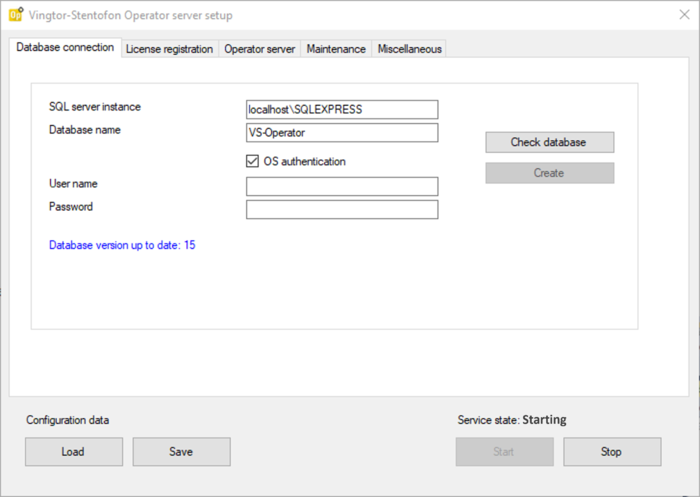 |
| Service state: Starting displayed |
Use ‘Microsoft SQL Server Management Studio’ (freely available from Microsoft) to set the selected user as database owner, this is either:
- NT AUTHORITY\SYSTEM in case OS Authentication is selected
- The entered user details in case SQL Server authentication is selected
To rectify the problem:
- Start Management Studio and connect to the SQL server instance
- Navigate to Security > Logins
- Select the appropriate user, right-click and select Properties
- Select User Mapping
- In the top section of the dialog select the appropriate database
- In the bottom section of the dialog, select db_owner and leave all other selections as they were
- Click OK and exit Management Studio