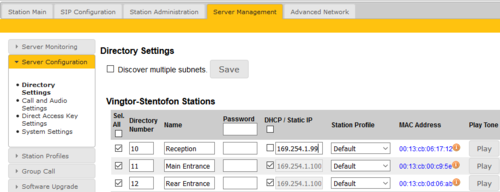Difference between revisions of "IP Station Configuration - Pulse mode"
From Zenitel Wiki
| Line 5: | Line 5: | ||
# Connect the new IP Station to the network. Stations are by default set to operate in Pulse Mode. If not sure, you can do a factory default of the station | # Connect the new IP Station to the network. Stations are by default set to operate in Pulse Mode. If not sure, you can do a factory default of the station | ||
# Wait for the station to boot up (approximately 60 seconds). If the station and the [[Pulse Server]] are on the same subnet, the station will automatically be discovered by the Pulse Server | # Wait for the station to boot up (approximately 60 seconds). If the station and the [[Pulse Server]] are on the same subnet, the station will automatically be discovered by the Pulse Server | ||
| − | |||
# [[Logging into an IP Station|Log on to the '''Pulse Server''' station]] (not to the new station!) | # [[Logging into an IP Station|Log on to the '''Pulse Server''' station]] (not to the new station!) | ||
# Select '''Server Management''' > '''Server Configuration''' > '''Directory Settings'''. The new station should now appear in the station list of the Pulse server | # Select '''Server Management''' > '''Server Configuration''' > '''Directory Settings'''. The new station should now appear in the station list of the Pulse server | ||
| − | + | :: Note: If the new station and the Pulse Server are on different subnets, check the '''Discover multiple subnets''' box. See [[Station auto-discovery and Configuration (Pulse)]] for more details | |
| − | + | 5. To identify the station, click '''Play'''. You will now hear a tone in the loudspeaker of the station you selected. | |
| − | + | 6. Enter '''Directory number''', '''Name''' and '''IP address''' for the station. You can choose to use a static IP address or to obtain IP address from a DHCP server. | |
| + | 7. Click '''Save''' to push the new settings to the stations, and '''Apply''' to do a required system reboot. | ||
Revision as of 13:45, 5 December 2017
If there is a Pulse Server already on the network, the Pulse Server will automatically detect new stations connected to the network. There is no need to do any configuration at all in the new station.
Follow these steps to add a new station to an existing Pulse System:
- Connect the new IP Station to the network. Stations are by default set to operate in Pulse Mode. If not sure, you can do a factory default of the station
- Wait for the station to boot up (approximately 60 seconds). If the station and the Pulse Server are on the same subnet, the station will automatically be discovered by the Pulse Server
- Log on to the Pulse Server station (not to the new station!)
- Select Server Management > Server Configuration > Directory Settings. The new station should now appear in the station list of the Pulse server
- Note: If the new station and the Pulse Server are on different subnets, check the Discover multiple subnets box. See Station auto-discovery and Configuration (Pulse) for more details
5. To identify the station, click Play. You will now hear a tone in the loudspeaker of the station you selected. 6. Enter Directory number, Name and IP address for the station. You can choose to use a static IP address or to obtain IP address from a DHCP server. 7. Click Save to push the new settings to the stations, and Apply to do a required system reboot.
If you need to set up a Pulse System from start, including the Pulse Server, see Pulse System Configuration.