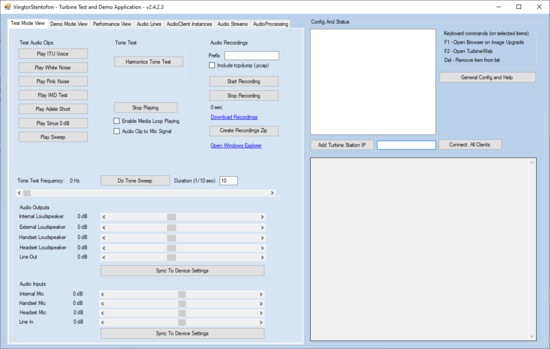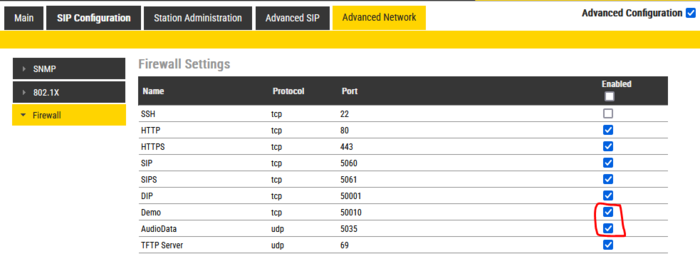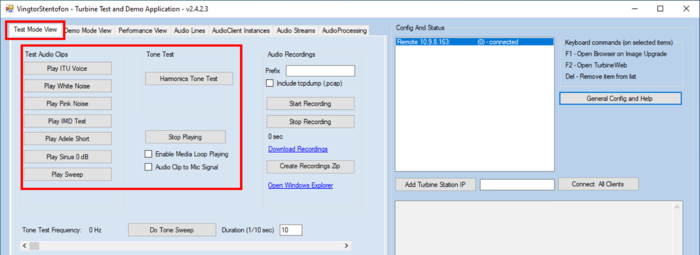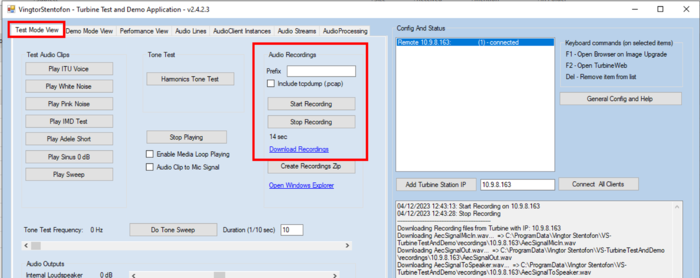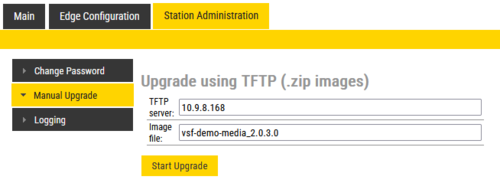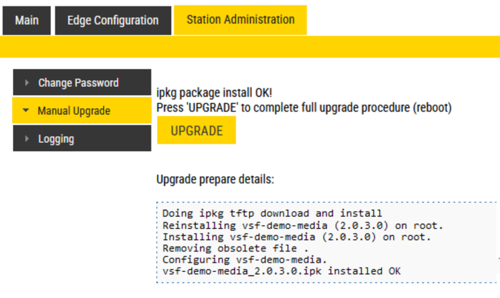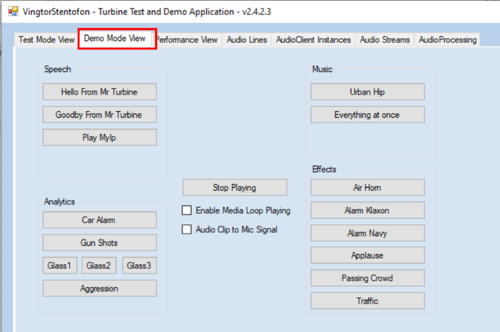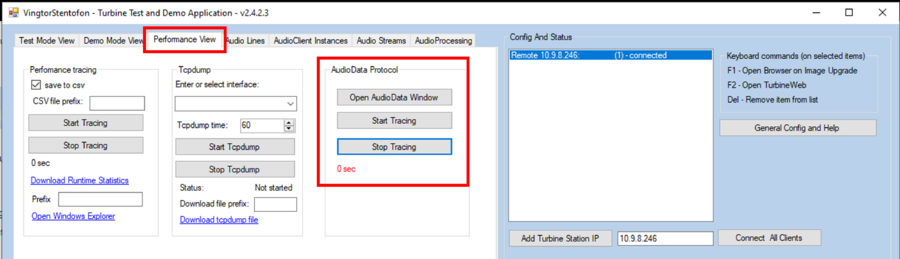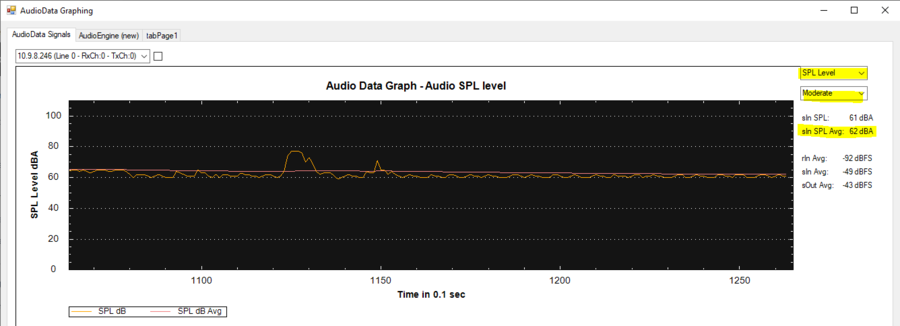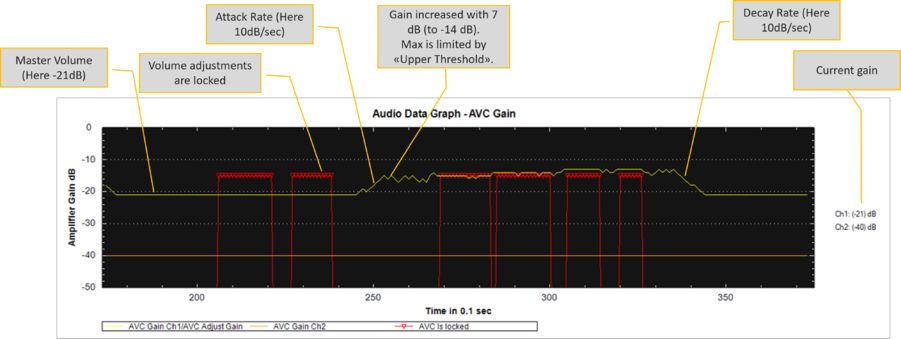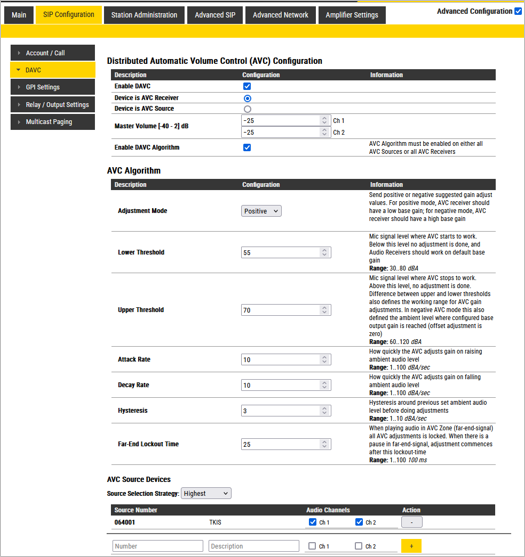Difference between revisions of "Turbine Test and Demo Application"
From Zenitel Wiki
(→Load media files onto Turbine IP station) |
(→AVC Gain adjustment data) |
||
| (121 intermediate revisions by 2 users not shown) | |||
| Line 1: | Line 1: | ||
| − | [[File: | + | [[File:TurbineTestDemo2433.png|right|550px|thumb|The Turbine Test & Demo Application]] |
The '''Turbine Test and Demo Application''' is a PC application that allows you play audio files directly from the Turbine station without connection to any server. It also allows you to do audio recordings to be used for trouble shooting if there are issues related to audio in the Turbine station. | The '''Turbine Test and Demo Application''' is a PC application that allows you play audio files directly from the Turbine station without connection to any server. It also allows you to do audio recordings to be used for trouble shooting if there are issues related to audio in the Turbine station. | ||
| − | The | + | The application has seven options: |
* Test Mode View | * Test Mode View | ||
* Demo Mode View | * Demo Mode View | ||
| + | * Performance View | ||
| + | * Audio Lines | ||
| + | * AudioClient Instances | ||
| + | * Audio Streams | ||
| + | * AudioProcessing | ||
| − | Demo Mode | + | '''Demo Mode''' requires that an additional audio file package (vsf-demo-media package) is uploaded to the station. '''Test Mode''' will work without this package. |
| − | |||
| − | |||
| − | |||
| − | |||
==Installation of the software== | ==Installation of the software== | ||
===Install the "Turbine Test and Demo Application" on your PC=== | ===Install the "Turbine Test and Demo Application" on your PC=== | ||
| − | *Download the file '''VS-Tools.msi''' from the [[Downloads# | + | *Download the file '''VS-Tools-1.04.0011.msi''' from the [[Downloads#Applications_and_Tools|download page]]. This installation package includes the Turbine Test and Demo Application as well as a PC-tool for image upgrade of the AMC-IP board. |
| − | *Install the software on the PC | + | * Install the software on the PC |
| − | ===Open the port for "Demo" in Turbine IP | + | ===Open the port for "Demo" and "AudioData" in Turbine IP device === |
| − | *Logon to the web interface of the Turbine IP | + | * Logon to the web interface of the Turbine IP device |
| − | *Check the firewall settings in '''Advanced Network'''. | + | * Check the firewall settings in '''Advanced Network'''. |
| − | *Enable the '''Demo''' port ( | + | * Enable the '''Demo''' ('''TCP port 50010''') and "AudioData" ('''UDP port 5035'''). A reboot is required for the changes to take effect. '''Note!''' Make sure these ports are open in your laptop as well. |
| − | [[File: | + | [[File:TestDemo Firewall.PNG|thumb|left|700px|Open the port "Demo" and "AudioData" on the Turbine device]] |
<br style="clear:both;" /> | <br style="clear:both;" /> | ||
| − | == | + | ==Add stations or devices== |
| − | + | * In the "Turbine Test and Demo Application" you can add stations via the list on the right hand side by typing the '''IP Address''' of the Turbine station you want to control, then press '''Add Turbine Station IP''' | |
| − | + | * When the station is added to the list, press the button '''Connect All Clients'''. It is possible to add and manage several stations. | |
| − | |||
| − | |||
| − | *When the station is added, press the button '''Connect All Clients'''. It is possible to add and manage several stations. | ||
* When successfully connected to a Turbine station this is indicated by the text "- connected" next to the station | * When successfully connected to a Turbine station this is indicated by the text "- connected" next to the station | ||
* A station can be deleted from the list by highlighting it in the list, then press the "Delete" button on your laptop | * A station can be deleted from the list by highlighting it in the list, then press the "Delete" button on your laptop | ||
* Select from the list which station you want to control. Multiple stations can be selected by "Ctrl + click" | * Select from the list which station you want to control. Multiple stations can be selected by "Ctrl + click" | ||
| − | [[Image: | + | [[Image:TestDemo Connect.PNG|thumb|left|500px|Successfully connected to a Turbine device]] |
| + | <br style="clear:both;" /> | ||
| + | |||
| + | |||
| + | == Test Mode View - applications== | ||
| + | Start the "Turbine Test and Demo Application" on your laptop, and select the tab '''Test Mode View'''. | ||
| + | |||
| + | ===Audio Clip to Loudspeaker=== | ||
| + | Start playing an audio clip by clicking on the wanted audio clip. '''Stop Playing''' will terminate the play. | ||
| + | [[Image:TestDemo AudioClips.PNG|thumb|left|700px|Play audio clips in loudspeaker]] | ||
<br style="clear:both;" /> | <br style="clear:both;" /> | ||
| + | |||
| + | ===Audio Clip to Mic=== | ||
| + | When '''Audio Clip to Mic Signal''' is enabled the audio file will be played to the microphone input instead of speaker output. | ||
| + | |||
| + | This means that during an active call one can send an audio clip from the Turbine under control to the other conversation partner. | ||
===Tone Frequency Slider=== | ===Tone Frequency Slider=== | ||
Slide to play tones with 100 HZ steps 100-8000 Hz. | Slide to play tones with 100 HZ steps 100-8000 Hz. | ||
| − | ===Audio | + | ===Audio Recordings=== |
| − | + | On the Turbine devices it is possible for debugging purposes to record the audio, and store the audio files on the device it self. | |
| − | |||
| − | |||
| − | |||
| − | On the Turbine | ||
| − | This could be helpful when experiencing audio quality issues. The | + | This could be helpful when experiencing audio quality issues. The device will record what it is playing, picking up and what it is sending to the other participant of the conversation after echo- and noise cancellation have been applied. |
*'''Start Recording''': New recording starts and timer counter shows time of running recording | *'''Start Recording''': New recording starts and timer counter shows time of running recording | ||
*'''Stop Recording''': Stop recording and writeout wav headers to .wav files. | *'''Stop Recording''': Stop recording and writeout wav headers to .wav files. | ||
| − | *'''Download | + | *'''Download Recordings''': Click on link and all three recoding files are downloaded to PC. Check Status window for destination |
| + | |||
| + | [[Image:Audio Recording.png|thumb|left|700px|Audio Recording]] | ||
| + | <br style="clear:both;" /> | ||
| + | |||
<br> | <br> | ||
The recorded files: | The recorded files: | ||
| Line 59: | Line 71: | ||
*'''AecSignalOut.wav''': Signal out from AEC filter and software gain blocks. This is the real signal sent to far-end station in conversation. | *'''AecSignalOut.wav''': Signal out from AEC filter and software gain blocks. This is the real signal sent to far-end station in conversation. | ||
*'''AecSignalToSpeaker.wav''': Signal from far-end station in conversation after decoding audio codec. Played directly to speaker and used as AEC reference signal. | *'''AecSignalToSpeaker.wav''': Signal from far-end station in conversation after decoding audio codec. Played directly to speaker and used as AEC reference signal. | ||
| − | '''Prefix''': | + | '''Prefix''': Add a filename prefix for all recordings for easy doing a series of recordings and label the files. |
| + | |||
| − | == | + | == Demo Mode View == |
| − | '''Demo Mode''' | + | From the '''Demo Mode View''' tab you can [[#Play_audio_clips|play audio clips]] of prerecorded speech, music and alarm signals. In order to use the '''Demo Mode View''', a Demo Media Package must be installed in the Turbine device. |
| − | * From the [[Downloads# | + | ===Load media files onto Turbine device === |
| − | * Use a TFTP server on your PC, and upload the file from to the Turbine station by selecting '''Station Administration''' > '''Manual Upgrade''' in the web interface. Note: Enter the filename without the '''.ipk''' extension | + | * From the [[Downloads#Applications_and_Tools|downloads page]] download the file '''vsf-demo-media_2.0.3.0.ipk''' to your computer |
| − | * Select ''' | + | * Use a TFTP server on your PC, and upload the file from to the Turbine station by selecting '''Station Administration''' > '''Manual Upgrade''' in the web interface. Note: Enter the filename ''without'' the '''.ipk''' extension |
| − | [[File: | + | * Select '''Start Upgrade'''. The file will now be uploaded. This process takes approximately 2 minutes |
| + | [[File:TestDemo Media.PNG|thumb|left|500px|Upload the media package file]] | ||
<br style="clear:both;" /> | <br style="clear:both;" /> | ||
| + | |||
| + | |||
* When the upload is finished, select '''Upgrade'''. The media files will now be installed and the Turbine station will reboot. | * When the upload is finished, select '''Upgrade'''. The media files will now be installed and the Turbine station will reboot. | ||
| − | [[File: | + | [[File:TestDemo Media2.PNG|thumb|left|500px|Upgrade process information]] |
<br style="clear:both;" /> | <br style="clear:both;" /> | ||
| − | + | === Play audio clips === | |
| + | When the device is up and running, the audio clips in '''Demo Mode View''' tab are ready to be used: | ||
| − | + | [[File:TestDemo DemoMode.png|thumb|left|500px|Demo Mode View]] | |
| − | [[File: | + | <br style="clear:both;" /> |
| − | |||
| − | |||
| − | |||
| − | |||
| − | |||
| − | |||
| − | |||
| − | === | + | == Performance View == |
| − | * | + | ===Highlights=== |
| − | * | + | * Real-time data stream of Audio Data from Turbine device |
| − | + | * Signal levels: Microphone (Near-End), Microphone after [[Acoustic Echo Cancellation (AEC)|AEC]] and [[Active Noise Cancellation (ANC)|ANC]] (Near-End-Processed) and Loudspeaker (Far-End) | |
| − | * | + | * [[Automatic Volume Control (AVC)|AVC]] Gain adjustment data |
| − | * | + | * Refresh interval 100 ms |
| − | + | Audio statistics are sent from the Turbine device to the laptop over '''UDP port 5035'''. Firewalls in network and on the laptop needs to allow these port. | |
| − | The | + | ===Measuring ambient noise === |
| − | + | The Test & Demo Tool can be used to display the ambient noise level measured by the Turbine device. This can be useful when the microphone is used as sensor microphone for the [[Distributed Automatic Volume Control (DAVC) (SIP)|AVC (Automatic Volume Control) feature]]. | |
| − | |||
| − | |||
| − | |||
| − | |||
| − | + | *Make sure the Turbine device you want to trace is selected and connected in listbox to the right. | |
| − | + | *Start audio trace by '''Start Tracing''' button as indicated below. | |
| − | * | ||
| − | * | ||
| − | |||
| − | |||
| + | [[File:TestTool MicMeasure.png|thumb|left|900px|Performance View]] | ||
| + | <br style="clear:both;" /> | ||
| − | === | + | In the top right corner of the window popping up, set: |
| − | + | * SPL Level | |
| − | * | + | * Moderate |
| − | * | + | |
| + | The "'''sin SPL Avg'''" shows the average SPL level measured by microphone. | ||
| + | |||
| + | [[File:TestTool MicMeasure2.png|thumb|left|900px|Performance View - One graph is showing realtime SPL, the other the average SPL]] | ||
| + | <br style="clear:both;" /> | ||
| + | |||
| + | {{note|SPL dBA measurements are not valid under 50 dBA. Hence, if the microphone is located in a very silent room, the SPL dBA measurements might not be valid.}} | ||
| + | |||
| + | *Stop audio trace by pressing the '''Stop Tracing''' button. | ||
| + | |||
| + | {{note|After using these functions and leaving site it is recommended to restart the Turbine device to make sure the streaming is terminated}} | ||
| + | |||
| + | <br> | ||
| + | |||
| + | ===AVC Gain adjustment data === | ||
| + | The Test & Demo Tool can be used to display the amplifier gain of a device, e.g. an ENA amplifier. This can be useful when tuning the [[Distributed Automatic Volume Control (DAVC) (SIP)|DAVC (Automatic Volume Control) feature]]. | ||
| + | |||
| + | *Make sure the device (e.g. ENA amplifier) you want to trace is selected and connected in listbox to the right. | ||
| + | *Select '''Performance View''', and start audio trace by '''Start Tracing''' button as indicated below. | ||
| + | |||
| + | [[File:TestTool MicMeasure.png|thumb|left|900px|Performance View]] | ||
| + | <br style="clear:both;" /> | ||
| + | |||
| + | |||
| + | The graph in the lower window will show the amplifier gain, and how the gain changes when ambient noise in changing. | ||
| + | |||
| + | [[File:DAVC Test Demo.png|thumb|left|901px|Performance View - Monitoring amplifier gain and Lock of Volume adjustment]] | ||
| + | <br style="clear:both;" /> | ||
| + | |||
| + | {{note|The '''AVC Lock''' graph is shown for Channel 1 only}} | ||
| + | |||
| + | Examlpe of DAVC configuration in an ENA Amplifier: | ||
| + | |||
| + | [[File:DAVC Settings.png|thumb|left|900px|DAVC Settings in ENA amplifier related to the above graph]] | ||
| + | <br style="clear:both;" /> | ||
| + | *Stop audio trace by pressing the '''Stop Tracing''' button. | ||
| − | [[Category: | + | [[Category: Audio Settings and Audio Features]] |
Latest revision as of 15:13, 17 June 2024
The Turbine Test and Demo Application is a PC application that allows you play audio files directly from the Turbine station without connection to any server. It also allows you to do audio recordings to be used for trouble shooting if there are issues related to audio in the Turbine station.
The application has seven options:
- Test Mode View
- Demo Mode View
- Performance View
- Audio Lines
- AudioClient Instances
- Audio Streams
- AudioProcessing
Demo Mode requires that an additional audio file package (vsf-demo-media package) is uploaded to the station. Test Mode will work without this package.
Contents
Installation of the software
Install the "Turbine Test and Demo Application" on your PC
- Download the file VS-Tools-1.04.0011.msi from the download page. This installation package includes the Turbine Test and Demo Application as well as a PC-tool for image upgrade of the AMC-IP board.
- Install the software on the PC
Open the port for "Demo" and "AudioData" in Turbine IP device
- Logon to the web interface of the Turbine IP device
- Check the firewall settings in Advanced Network.
- Enable the Demo (TCP port 50010) and "AudioData" (UDP port 5035). A reboot is required for the changes to take effect. Note! Make sure these ports are open in your laptop as well.
Add stations or devices
- In the "Turbine Test and Demo Application" you can add stations via the list on the right hand side by typing the IP Address of the Turbine station you want to control, then press Add Turbine Station IP
- When the station is added to the list, press the button Connect All Clients. It is possible to add and manage several stations.
- When successfully connected to a Turbine station this is indicated by the text "- connected" next to the station
- A station can be deleted from the list by highlighting it in the list, then press the "Delete" button on your laptop
- Select from the list which station you want to control. Multiple stations can be selected by "Ctrl + click"
Test Mode View - applications
Start the "Turbine Test and Demo Application" on your laptop, and select the tab Test Mode View.
Audio Clip to Loudspeaker
Start playing an audio clip by clicking on the wanted audio clip. Stop Playing will terminate the play.
Audio Clip to Mic
When Audio Clip to Mic Signal is enabled the audio file will be played to the microphone input instead of speaker output.
This means that during an active call one can send an audio clip from the Turbine under control to the other conversation partner.
Tone Frequency Slider
Slide to play tones with 100 HZ steps 100-8000 Hz.
Audio Recordings
On the Turbine devices it is possible for debugging purposes to record the audio, and store the audio files on the device it self.
This could be helpful when experiencing audio quality issues. The device will record what it is playing, picking up and what it is sending to the other participant of the conversation after echo- and noise cancellation have been applied.
- Start Recording: New recording starts and timer counter shows time of running recording
- Stop Recording: Stop recording and writeout wav headers to .wav files.
- Download Recordings: Click on link and all three recoding files are downloaded to PC. Check Status window for destination
The recorded files:
- AecSignalMicIn.wav: Recorded signal direct from mic (HW Codec ADC). This signal is only processed by HW Codec by Gain blocks and Filter blocks.
- AecSignalOut.wav: Signal out from AEC filter and software gain blocks. This is the real signal sent to far-end station in conversation.
- AecSignalToSpeaker.wav: Signal from far-end station in conversation after decoding audio codec. Played directly to speaker and used as AEC reference signal.
Prefix: Add a filename prefix for all recordings for easy doing a series of recordings and label the files.
Demo Mode View
From the Demo Mode View tab you can play audio clips of prerecorded speech, music and alarm signals. In order to use the Demo Mode View, a Demo Media Package must be installed in the Turbine device.
Load media files onto Turbine device
- From the downloads page download the file vsf-demo-media_2.0.3.0.ipk to your computer
- Use a TFTP server on your PC, and upload the file from to the Turbine station by selecting Station Administration > Manual Upgrade in the web interface. Note: Enter the filename without the .ipk extension
- Select Start Upgrade. The file will now be uploaded. This process takes approximately 2 minutes
- When the upload is finished, select Upgrade. The media files will now be installed and the Turbine station will reboot.
Play audio clips
When the device is up and running, the audio clips in Demo Mode View tab are ready to be used:
Performance View
Highlights
- Real-time data stream of Audio Data from Turbine device
- Signal levels: Microphone (Near-End), Microphone after AEC and ANC (Near-End-Processed) and Loudspeaker (Far-End)
- AVC Gain adjustment data
- Refresh interval 100 ms
Audio statistics are sent from the Turbine device to the laptop over UDP port 5035. Firewalls in network and on the laptop needs to allow these port.
Measuring ambient noise
The Test & Demo Tool can be used to display the ambient noise level measured by the Turbine device. This can be useful when the microphone is used as sensor microphone for the AVC (Automatic Volume Control) feature.
- Make sure the Turbine device you want to trace is selected and connected in listbox to the right.
- Start audio trace by Start Tracing button as indicated below.
In the top right corner of the window popping up, set:
- SPL Level
- Moderate
The "sin SPL Avg" shows the average SPL level measured by microphone.

|
SPL dBA measurements are not valid under 50 dBA. Hence, if the microphone is located in a very silent room, the SPL dBA measurements might not be valid. |
- Stop audio trace by pressing the Stop Tracing button.

|
After using these functions and leaving site it is recommended to restart the Turbine device to make sure the streaming is terminated |
AVC Gain adjustment data
The Test & Demo Tool can be used to display the amplifier gain of a device, e.g. an ENA amplifier. This can be useful when tuning the DAVC (Automatic Volume Control) feature.
- Make sure the device (e.g. ENA amplifier) you want to trace is selected and connected in listbox to the right.
- Select Performance View, and start audio trace by Start Tracing button as indicated below.
The graph in the lower window will show the amplifier gain, and how the gain changes when ambient noise in changing.
Examlpe of DAVC configuration in an ENA Amplifier:
- Stop audio trace by pressing the Stop Tracing button.