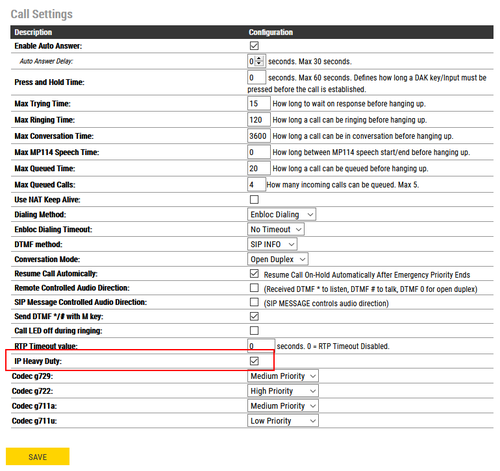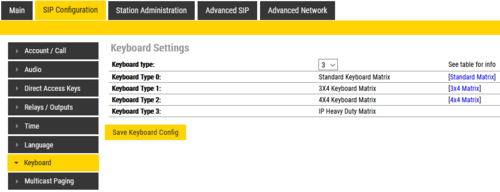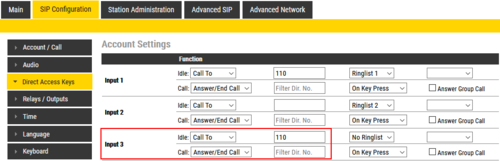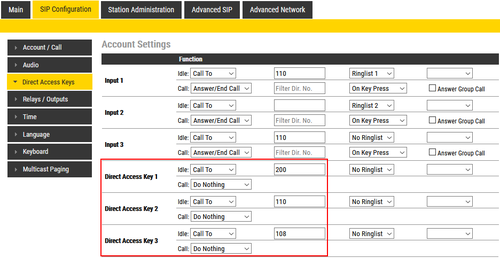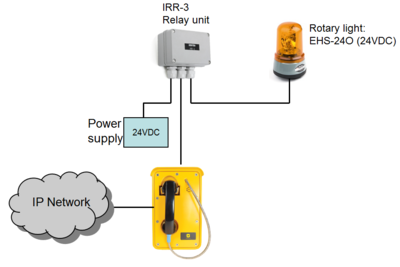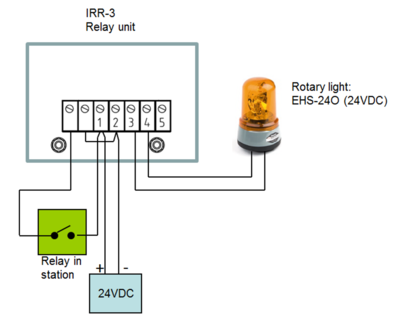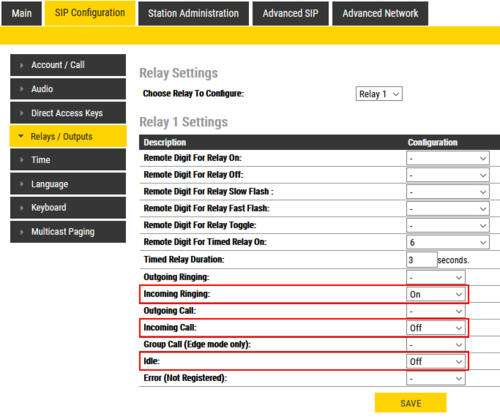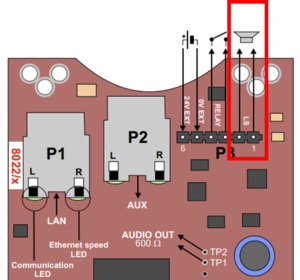Difference between revisions of "Configuration guide for IP Heavy Duty (SIP)"
From Zenitel Wiki
(→External loudspeaker (optional)) |
|||
| (3 intermediate revisions by the same user not shown) | |||
| Line 1: | Line 1: | ||
{{S}} [[Image:Heavy Duty.PNG|thumb|350px|IP Heavy Duty]] | {{S}} [[Image:Heavy Duty.PNG|thumb|350px|IP Heavy Duty]] | ||
This article is applicable for [[IP Heavy Duty Station|IP Heavy Duty Stations]] used in '''Pulse mode''' and '''SIP mode'''. The configuration is done via the web interface of the station. For general configuration and setup of IP stations, see: | This article is applicable for [[IP Heavy Duty Station|IP Heavy Duty Stations]] used in '''Pulse mode''' and '''SIP mode'''. The configuration is done via the web interface of the station. For general configuration and setup of IP stations, see: | ||
| − | * [[SIP Intercom | + | * [[SIP Intercom - Web Interface|IP Station Configuration - SIP mode]] |
* [[IP Station Configuration - Pulse mode]] | * [[IP Station Configuration - Pulse mode]] | ||
== Set Station type== | == Set Station type== | ||
| − | * In '''SIP Configuration''' > ''' | + | * In '''SIP Configuration''' -> '''Account/Call''' -> '''Call Settings''', enable the "IP Heavy Duty" flag. This will ensure proper operation of handset and Direct Access keys (DAK). |
[[File:IP HeavyDuty Station type.png|thumb|500px|left|Set '''IP Heavy Duty''' flag]] | [[File:IP HeavyDuty Station type.png|thumb|500px|left|Set '''IP Heavy Duty''' flag]] | ||
<br style="clear:both;" /> | <br style="clear:both;" /> | ||
| Line 15: | Line 15: | ||
On the IP Heavy Duty station with full keypad, the keyboard configuration needs to be set. | On the IP Heavy Duty station with full keypad, the keyboard configuration needs to be set. | ||
| − | * Select ''' | + | * Select '''SIP Configuration''' > '''Keyboard''', and set '''Keyboard Type''' = '''3''' |
[[File:IP HeavyDuty SIP Keyboard.png|thumb|500px|left|Keyboard setting]] | [[File:IP HeavyDuty SIP Keyboard.png|thumb|500px|left|Keyboard setting]] | ||
<br style="clear:both;" /> | <br style="clear:both;" /> | ||
| − | |||
| − | |||
| − | |||
| − | |||
| − | |||
| − | |||
== Hotline Call == | == Hotline Call == | ||
Latest revision as of 13:49, 30 June 2022
This article is applicable for IP Heavy Duty Stations used in Pulse mode and SIP mode. The configuration is done via the web interface of the station. For general configuration and setup of IP stations, see:
Contents
Set Station type
- In SIP Configuration -> Account/Call -> Call Settings, enable the "IP Heavy Duty" flag. This will ensure proper operation of handset and Direct Access keys (DAK).
The station must be rebooted for the setting to take effect.
Keyboard configuration
On the IP Heavy Duty station with full keypad, the keyboard configuration needs to be set.
- Select SIP Configuration > Keyboard, and set Keyboard Type = 3
Hotline Call
When lifting the handset, input 3 of the station is triggered.
- Select SIP Configuration > Direct Access Key Settings, and enter the call destination on Input 3:
Direct Access Keys D1 to D3
The Full Keypad models have three Direct Access Keys, D1 to D3.
- To configure the DAK keys, select SIP Configuration > Direct Access Key Settings, and enter the call destinations on Direct Access Key 1 to 3:
Additional Call Indication
The built-in relay in the IP Heavy Duty station can be used to operate an additional call indication device, such as a rotary light.
Additional equipment required:
- Rotary light 24VDC (Item 300 6102 041)
- IRR-3 relay box (Item 102 0600 992)
- 24VDC power supply (Minimum 3A)
Connection diagram:
Configuration:
- To configure the relay, select SIP Configuration > Relay Settings, and select which events should turn the relay ON and OFF.
External loudspeaker (optional)
If ringing signal and group calls are to be received, an external 8 ohm loudspeaker must be connected. The loudspeaker is connected to pin 1 and 2 (LS) on connector P3. The external loudspeaker will be muted when the handset is lifted.
Note: The internal ringer device is not in use. The reason is that the housing of the IP telephones are also used in analog versions of the telephone, connected to regular 2-wire telephones lines. Then the ringer is operated by the ringing voltage from the telephone exchange. Although the ringer device is not in use in the IP Heavy Duty station, it has not been removed as it would jeopardize the IP rating of the station.