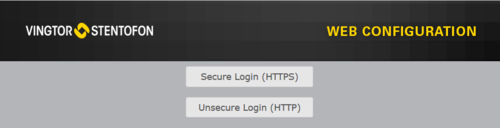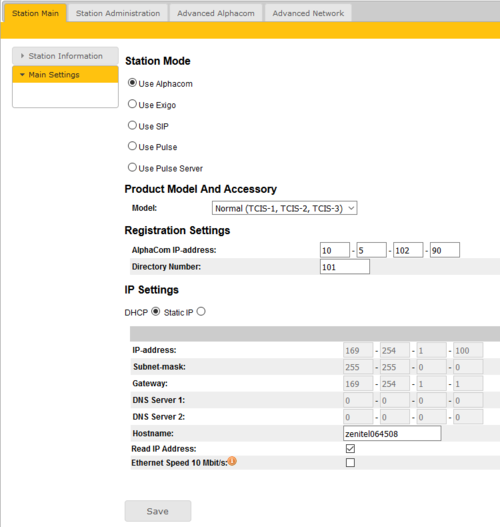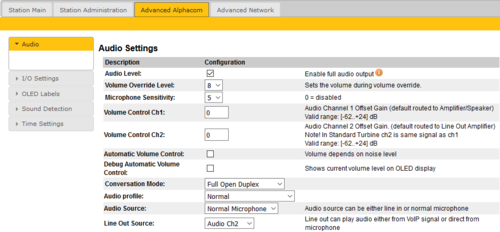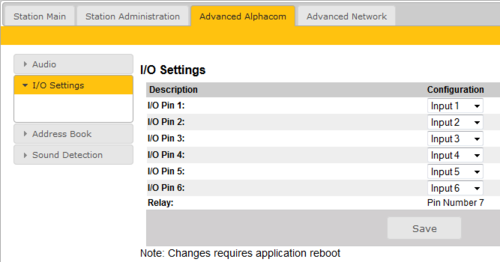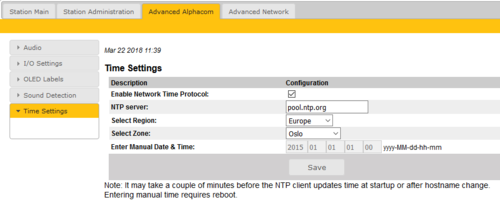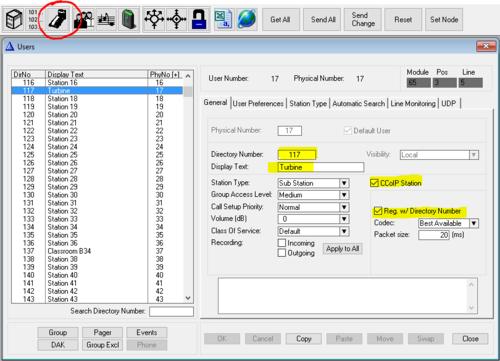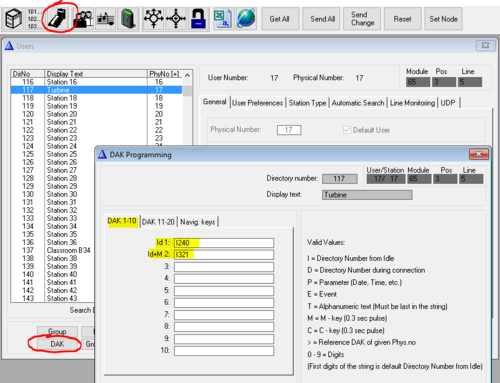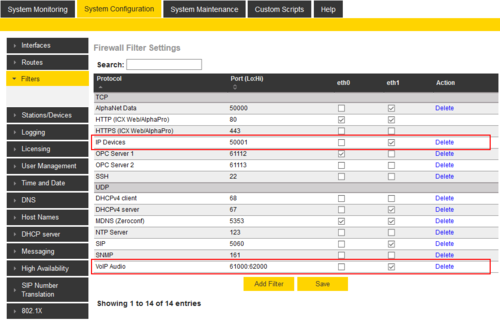Difference between revisions of "ENA Configuration - AlphaCom mode"
From Zenitel Wiki
(→Log in to the Amplifier) |
(→Log in to the Amplifier) |
||
| Line 18: | Line 18: | ||
:3. Enter Username and Password. Default User name: '''admin'''. Default Password: '''alphaadmin''' | :3. Enter Username and Password. Default User name: '''admin'''. Default Password: '''alphaadmin''' | ||
The information page will now be displayed, showing the main configuration and status. | The information page will now be displayed, showing the main configuration and status. | ||
| + | |||
| + | {{note}} To find the IP address of the amplifier, use the [[ENA User Interface|Menu Selection Knob]] on the front of the amplifier, and navigate to '''Information''' > '''Network'''. | ||
===Main Settings=== | ===Main Settings=== | ||
Revision as of 11:29, 21 March 2018
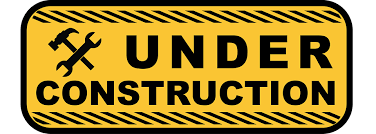 THIS ARTICLE IS UNDER CONSTRUCTION !!!
THIS ARTICLE IS UNDER CONSTRUCTION !!!
This article describes the configuration required for a Exigo Network Amplifier (ENA) to operate with an AlphaCom server. The ENA Amplifiers are configured through their web interface. The AlphaCom server is configured using the PC tool AlphaPro.
Configuration of amplifier
To make an ENA Amplifier operational there are essentially three parameters to configure:
- AlphaCom IP address
- Amplifier directory number
- Amplifier IP address
Log in to the Amplifier
Access the amplifier by logging into the web interface using a standard web browser:
- 1. Open a web browser on your PC
- 2. In the browser’s address bar, type the amplifiers IP address. The login page will be displayed.
- 3. Enter Username and Password. Default User name: admin. Default Password: alphaadmin
The information page will now be displayed, showing the main configuration and status.
To find the IP address of the amplifier, use the Menu Selection Knob on the front of the amplifier, and navigate to Information > Network.
Main Settings
- Click Station Main > Main Settings to access the page for configuring station mode and IP parameters.
Station Mode: Select the Use Alphacom radio-button.
Product Model And Accessory: Depending on the type of Turbine hardware, there are different Product models and accessories to choose from. Find your model here: Turbine Station Models
Registration Settings:
- AlphaCom IP-address: Enter the IP address of the AlphaCom server to which the IP station is to be registered
- Directory Number: Enter the directory number of the station. This must match the directory number defined in the AlphaCom server
- - If a directory number is not entered, the station will register with its MAC address. The MAC address is found on the Station Information page and needs to be entered in the AlphaCom server using the AlphaPro PC tool
IP Settings:
- DHCP – Select this option if the IP station shall receive IP Settings from a DHCP server.
- Static IP – Select this option if the IP station shall use a static IP address. Enter values for:
- - IP-address
- - Subnet-mask
- - Gateway
- - DNS Server 1 (option for network administration)
- - DNS Server 2 (option for network administration)
- - Hostname (option for network administration)
- Read IP Address: Check the Read IP Address box to enable an unregistered station to speak the IP address when the call button is pressed. "Read IP Address" is default enabled.
- Enable RSTP (for Industrial & Ex stations): Check the Enable RSTP box to enable RSTP. RSTP is only required when using redundant networking
- Ethernet Speed 10 Mbits/s: Default Ethernet speed is 100 Mbit/s unless switch is configured to 10 Mbit/s
Click Save followed by Apply to apply the new configuration settings.
Audio Settings
To configure audio settings select Advanced Alphacom > Audio from the menu
- Select or set values for the parameters:
- - Volume Override Level
- - Microphone Sensitivity
- - Automatic Volume Control
- - Debug Automatic Volume Control
- - Conversation Mode
- - Audio profile
- - Audio source
- - Line Out Source
Volume Override Level: Select the Volume Override Level in the range 0 to 8 from the drop-down box. The default setting is 8. This setting determines the volume to be used in the station when receving audio and the Volume Override feature is activated, see Volume Override for more details.
Microphone Sensitivity: Select the sensitivity level in the range 0 to 7 from the drop-down box. The default setting is 5. If used as a local PA panel, a setting in the 1 to 3 range will reduce the chance of acoustic feedback (howling)
Volume Control Ch1 & Ch2: Offset Gain (default routed to Amplifier/Speaker). Valid range: -62 to +24 dB
NOTE!This feature must be used with caution as incorrect settings may severely degrade the performance of the echo-cancelling algorithm.
Automatic Volume Control: Check the box to enable automatic volume control that is adjusted according to the noise level
Debug Automatic Volume Control: Check the box to show current volume level on OLED display
Conversation Mode: For this parameter, there are five options:
- Full Open Duplex: Normal mode with echo cancellation.
- Robust Duplex: Option used when open duplex fails due to excessive speaker loudness, microphone overload or very high nonlinear distortions.
- Half Duplex Switching: Switches speech direction depending on who speaks the loudest.
- Push-To-Talk: Half-duplex communication. Initially the microphone is shut off. Push the M-button to open the microphone, and release to listen. (Only applicable to stations with M-key)
- Open: Full Open Duplex without echo cancellation
Audio Profile: This parameter has the following options:
- Normal
- Noisy Environment
- Very Noisy Environment
- Advanced. Note!: Advanced options are for experienced users only! Incorrect settings may severely degrade the acoustic performance and intelligibility. Use with care!
- See Turbine Audio Profiles for more details
Audio Source: This parameter has the following options:
- Normal Microphone
- Line In (for Turbine Extended intercoms only)
Line Out Source: Let you choose if the Speaker signal (the VoIP stream from AlphaCom) also should be played on the Line Out output, or if the Microphone signal should be routed to the Line Out output.
When used with an external amplifier (and speakers), use Speaker. When using the built-in microphone as an input to another system, use Microphone.
I/O Settings
These settings let you choose if an I/O should be used as an Input or as an Output. By default all I/O's are set as Inputs.
- Select Advanced AlphaCom > I/O Settings from the menu
- Select either Input or Output options from the drop-down box for I/O Pins 1 to 6.
See also the article Turbine Inputs and Outputs in AlphaCom.
OLED Labels
See article OLED Labels on how to configure the display in the station models TCIS-4 and TCIS-5.
Address Book
See the article Address Book on how to configure the address book of the station models TCIS-6 and TCIV-6.
Keyboard Settings
Applies to the station models TFIE-x (Industrial station) and TFIX-x (Explosion proof station). See article TFIE Keyboard Settings for more details.
Sound Detection
The Sound Detection, also known as Voice Activity Detection (VAD) samples the audio level from the microphone located in the IP Station. If the audio level meets defined criterias an action in AlphaCom can be triggered.
Read more about Sound Detection.
Time Settings
- Select Advanced AlphaCom > Time Settings from the menu
Time Settings: You can enable Network Time Protocol, select the time zone and set the hostname or the IP address of the NTP server.
Logging
From the web interface of the station it is possible to activate logging, which can be useful for debugging and troubleshooting purposes. See Logging - IP Stations for more information.
Configuration of the AlphaCom server
AlphaPro configuration
Define a User
The station is defined in Users & Stations window, General tab. For minimum configuration you need to enter these fields:
- Directory Number - must match the directory number configured in the IP station itself
- Display Text - Any free text. Used as Caller ID.
- Station Type - Set to Substation unless the station has full keypad 0-9. If full keypad, set Master Station
- CCoIP Station - Tick this checkbox when IP Station (and not analog station) is used
- Reg. w/Directory Number - When checked (most common setting) the station will register to the AlphaCom server by its Directory Number. When unchecked the station will register by its MAC address. With this option you need to enter the MAC address of the station in the MAC Address field.
In hybrid exchanges (AlphaCom XE7, XE20 and XE26), where there is a mix of analog and IP stations, you should avoid using physical numbers for IP Stations that later might be used for analog intercom stations.
Configure the Call Button(s)
- Go to the Users & Stations window, and select the station from the list box.
- Press the button DAK (Direct Access Key)
- Enter the number to call on line 1 (and on line 2 if the station has two call buttons)
AlphaWeb configuration
Filter settings
Log on to the web interface of the AlphaCom server, and select System Configuration > Filters.
Enable "IP Stations" on TCP port 50001 and "VoIP Audio" on UDP ports 61000-61150 on the ethernet port used for the IP stations. By default these ports are enabled on ethernet port 1.
IP Station licenses
The IP Stations require IP Station license in the AlphaCom server.