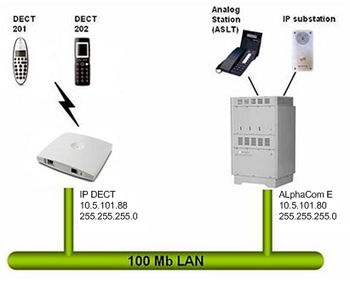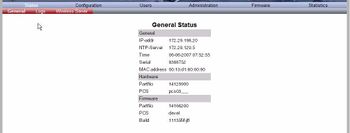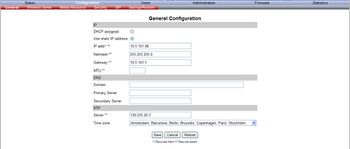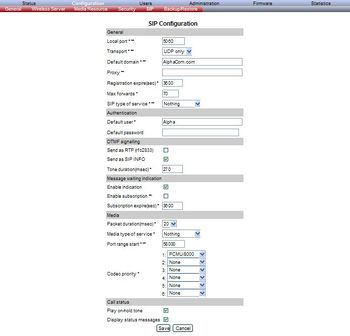Difference between revisions of "IP-DECT server 6000"
From Zenitel Wiki
(→Office Handsets=) |
|||
| Line 263: | Line 263: | ||
4 Press '''V''' to confirm. | 4 Press '''V''' to confirm. | ||
| − | ===Office Handsets | + | ===Office Handsets=== |
1 Press '''Menu''' to enter main menu. | 1 Press '''Menu''' to enter main menu. | ||
2 Scroll to '''Settings''' and press '''Select'''. | 2 Scroll to '''Settings''' and press '''Select'''. | ||
| Line 293: | Line 293: | ||
5 Scroll to '''Select login''' and press '''Select'''. | 5 Scroll to '''Select login''' and press '''Select'''. | ||
6 Scroll to the desired login and press '''Select'''. | 6 Scroll to the desired login and press '''Select'''. | ||
| − | |||
=== Related articles === | === Related articles === | ||
Revision as of 13:22, 30 April 2009
This article describes how to setup the STENTOFON IP-DECT Server 6000 to work with the AlphaCom E using the SIP protocol.
Contents
Configuration of AlphaCom E
The AlphaCom E needs to be configured with a SIP registrar node, and must be equipped with license for SIP stations.
Configuration of STENTOFON IP-DECT
Getting access to the embedded web server
Load factory default configuration on the IP-Dect Server by pressing the reset button through the hole at the rear with an unbend paper clip for 10 sec.
Before the PC can access the IP Dect Server, the IP address of the PC must be changed to match the same subnet (for example 192.168.0.2).
To access the embedded web server of the IP-Dect Server, start your internet browser (e.g. Internet Explorer) and in the address field enter 192.168.0.1. You will be prompted for a username and password. Default: admin and ip6000 (case senstive).
Default:
- Username: admin
- Password: ip6000
The GENERAL STATUS page should now be displayed:
General Configuration
On the General Configuration page you define IP, DNS and NTP settings for the STENTOFON IP-DECT Server 6000.
1 Click Configuration, and then click General. 2 Click Use Static IP Address. 3 In the IP Addr field, type in the IP address of the IP-DECT Server. 4 In the Netmask field, type in the network mask (optional). * Contact your system administrator for more information. 5 In the Gateway field, type in the IP address of the default gateway (optional). * The default gateway serves as an access point to another network. * Contact your system administrator for more information.'' 6 In the MTU field (Maximum Translation Unit), type the size of the largest packet, that your network protocol can transmit (optional). 7 In the Domain field, type the domain name of the system (optional). 8 In the Server field (under DNS - Domain Name System), type the IP address of the DNS server (optional). 9 In the Server field (under NTP - Network Time Protocol), type the IP address of the NTP server from which the system will obtain the current time (optional). 10 From the Time Zone list, select the wanted time zone (optional). 11 Click Save to save your general configuration data.
All changes to fields marked with two stars need a reboot to take effect
Wireless Server Configuration
On the Configuration/Wireless Server page you configure the STENTOFON IP-DECT Server 6000 to allow subscription. If the system does not allow subscription, it is not possible to subscribe a handset.
1 Click Configuration, and then click Wireless Server. 2 Select the Subscription Allowed check box (optional). * Note: If not selected, you cannot subscribe a handset. 3 Click Save.
Built-In Media Resource Configuration
On the Configuration/Media Resource page you configure the built-in Media Resource.
1 Click Configuration, and then click Media Resource. 2 In the Host field, type localhost if you want to activate the built-in media resource. 3 Click Save.
IP-DECT Server 6000 SIP Configuration
On the Configuration/SIP page you define general SIP settings, information about authentication, DTMF signalling, message waiting indication and media.
1 Click Configuration, and then click SIP. 2 In the Local Port field, type the local port number. The default local port number is 5060. * Note: The local port is the port on which the KWS6000 listens for incoming SIP-signalling. 3 In the Default Domain field, type the name of the domain. For example AlphaCom.com. 4 In the Proxy field, type a SIP proxy (optional). * Note: The proxy is the SIP URI of the SIP-proxy. The IP-DECT Server 6000 will route all outgoing SIP signalling to the proxy, e.g. SIP registrations and outgoing calls. 5 In the Registation Expire(sec) field, type the number of seconds before a SIP registration will be renewed. The default value is 3600. 6 In the Max Forwards field, type a value (optional). The default value is 70. 7 From the SIP Type of Service list, select between Nothing, Low delay, Reliability, Throughput and Minimum cost. The default setting is Nothing. 8 In the Default User field, type the user name. For example "Alpha" 9 In the Default Password field, type the password (optional). * Note: If no handset specific authentication user name/password is configured, handsets registered on the IP-DECT Server 6000 will use the default user name/password for authentication. 10 Select the Send as SIP INFO check box if you want the keypad signalling sent as SIP INFO packets with DTMF code (optional). * Note: Must be set to SIP INFO to enable door opening via SIP. 11 In the Tone Duration(msec) field, type the time length of the tone in miliseconds. The default value is 270. 12 Select the Enable Indication check box, if you want to handle MWI message (optional). 14 Select the Enable Subscription check box, if you want to subscribe to MWI indications from the SIP proxy (optional). 15 In the Subscription Expire(sec) field, type a value. The default value is 3600. 16 From the Packet Duration(msec) list, select 20. 17 From the Media Type of Service list, select between Nothing, Low delay, Reliability, Throughput and Minimum cost.The default setting is nothing. 18 In the Port Range Start field, type a value. The default value is 58000. 19 In the Codec priority fields, select PCMU/8000 for fild number 1. Set the rest to "None". 20 Click Save to save your SIP configuration data.
Base Station Configuration
Powering up the Base Station
After installing the base station you need to power it up. The base station uses: • Power over Ethernet (PoE 802.3af). • Maximum power supply consumption is 3.0W (IEEE 802.3af class 1 device). Use a standard PoE adapter or a PoE-enabled port on a switch adhering to PoE 802.3af when connecting the base station to a PoE power source.
Accessing the Web Based Administration Page
In order for your computer to communicate with the base station it is necessary to change the computer’s Internet Protocol Properties to use the following: • IP address: 192.168.0.2 • Sub-net mask: 255.255.255.0
The web based Administration Page is accessed through a standard web browser.
1 Open a web browser. 2 In the browsers Address bar, type http://192.168.0.1, and then press ENTER. * Note: The base station is pre-configured with the IP address: 192.168.0.1 through the ETH port.
The Administration Page for the base station appears. First time you access the Administration Page, you need to log on with user name and a password. Default:
- Username: admin
- Password: ip6000
Configuring a Base Station Using Static IP Address
This section describes how to configure a base station using static IP address.
General Configuration
On the General Configuration page you define IP and DNS settings for the base station.
1 Click Configuration, and then click General. 2 Click Use static IP address. 3 In the IP addr field, type the IP address of the base station. 4 In the Netmask field, type the network mask. 5 In the Gateway field, type the IP address of the default gateway (optional).The default gateway serves as an access point to another network. Contact your system administrator for more information. 6 In the MTU field (Maximum Translation Unit), type the size of the largest packet, that your network protocol can transmit (optional). 7 In the Domain field, type the domain name of the system (optional). 8 In the Server field (under DNS - Domain Name System), type the IP address of the domain name (optional).
Base Station Configuration
How to configure the base station:
1 Click Configuration, and then click Base station. 2 In the Host field, type the host name or the IP address of the IP-DECT Server 6000. 3 Click Save. 4 Click Reboot to enable the configuration changes.
Synchronization Ways Configuration
If there is more than one base station, a synchronization master needs to be set. This is done in the IP-DECT Server 6000, under Administration -> Base Station. It is necessary to define the synchronization ways of the base station.
1 To define the sync. ways of the base station, open the Administration Page for the IP-DECT Server 6000. 2 Click Administration, and then click Base Station. 3 Double-click on the relevant base station in the list. 4 In the RPN field (Radio Part Number), type the radio part number of the base station. The radio ID can be a number between 0 and 255. See your site planner. Value 0 = Synchronization Master. * Note: The default value of the RPN is equal to the base station number. It is strongly recommended not to change this value. 5 It is possible to select Auto sync if you are deploying and want to find a sync way for the first base station. * Note: Auto sync is only to be used in a deployment situation. When selecting Auto sync, radio part numbers in the Primary sync. (RPN) field and Secondary sync. (RPN) field are not taken into consideration. 6 In the Primary sync. (RPN) field, type the radio part number of the base station, you want to synchronize on. See your site planner. 7 In the Secondary sync. (RPN) field, type the radio part number of the base station, you want to synchronize on. See your site planner. 8 Click Save. 9 Click Restart to enable the configuration changes.
Checking Indicators
Verify that the base station LED indicator is continuously on, indicating that the base station is functional.
Handset Registration and Subscription
This section provides information about handset registration and subscription. You must register and subscribe a handset before you can use it. When registering handsets you enter information about the handsets settings (such as; the handsets serial number (IPEI), name etc.) in the system database. When subscribing handsets you subscribe a registered handset to the system for usage. If the handset is not registered in the system database, subscription of the handset is not possible.
Registering IP-DECT Handsets
To register handsets you use the web based Administration Page of the STENTOFON IP-DECT Server 6000. Each handset in the wireless solution must be programmed with the serial number (IPEI) before it can operate. This serial number must be registered in the web based Administration Page of the IP-DECT Server. Serial numbers are a unique fingerprint of each handset. The serial number is programmed into the handset during the manufacturing process and cannot be changed by field personnel.
1 Click Configuration and then click List Users. 2 Click New.
The data configured for each handset can be split into two categories. DECT data which is necessary for the correct handling of the DECT protocol stack. SIP data which is necessary for the handling of a SIP user agent.
3 In the IPEI field, type the IPEI number (serial number) of the handset. The serial numner consist of a five-digit handset type (manufacturer code) and a seven-digit handset number. * Note The IP-DECT Server 6000 does not provide any service to a handset whose serial number is not registered in the web based Administration Page. 4 In the Access code field, type the authentication code (AC) (optional). The authentication code is a subscription password of a maximum of eigth digits, defined by the technicians, and can be used when connecting the handset to a IP-DECT Server. The authentication code is a subscription pin code for the individual handset. 5 In the Standby text field, type a text to be displayed when the handset is on hook (optional). 6 In the Username field, type the user part of a SIP URI, for example 201. 7 In the Domain field, type the domain part of a SIP URI, for example AlphaCom.com (optional). *Note: If not configured, the default domain will be used. 8 In the Displayname field, type the name to be displayed (caller ID). 9 In the Authentication user field, type a user name (optional). 10 The user name will override the Default User field under SIP Configuration. 11 In the Authentication password field, type a password (optional). The password will override the Default Password field under SIP Configuration. 12 In the Local number field, type the local number of the handset (optional). Typing a local number makes it possible to send an MSF to the subscribed handset. 13 Click Save to save the registration(s).
Subscribing IP-DECT Handsets
A handset can be subscribed to more systems and will automatically log on to the relevant system. If a handset is subscribed to two or more systems, you can use Auto Login type A to change between the systems automatically. If a handset is subscribed to two systems only, you can use Auto Login type B to change between the systems automatically. When to use Auto Login type A:
- Auto Login A should only be used in separate systems without overlaps.
If a handset looses signal from the system (the display showing Out of Range), then after 20 seconds the handset will start searching for an alternative system available from the Login list and automatically change to this system. * Note: Using Auto Login A any call will be dropped when changing to an alternative system.
When to use Auto Login type B:
- Auto Login B can be used in separate systems which are overlapping each other.
As soon as the handset has measured a low RSSI signal 5 times in succession, it will start up the Auto Login type B procedure and change to an alternative system available. *Note: Using Auto Login B any call will be dropped when changing to an alternative system.
In some situations it is necessary to use Auto Login type B due to the following:
If two separate systems are sharing areas with common overlap, selecting Auto Login type A will result in poor performance as the handset will stay connected to the actual system it is subscribed to for as long as it can recognize a signal. Even if the bearer quality of the actual system is so bad that it cannot setup a connection, it is still not possible for the handset to change to alternative systems. Auto Login type B can enhance the performance for such configurations. Using Auto Login type B the handset is forced to switch from a system with bad bearer quality to one of the alternative systems available. To determine if it is necessary to log on to another system the handset is measuring the RSSI level. A number of measured low RSSI levels will force the handset to log on to the alternative system.
Rough and EX Handsets
1 Press MENU - go to MENU LOGIN. 2 Press V - go to SUBSCRIPTION CREATE to subscribe to a system. 3 Press V. The handset searches for the serial number of the system. 4 Use the < > keys to scroll between the IDs systems if there is more than one system available. During subscription, the handset searches for free positions and performs subscription on the first free position. 5 As soon as the correct serial number of the system appears in the display, press V. The serial number is located on the label on the rear of the STENTOFON IP-DECT Server 6000. 6 Enter the AC (if required) using the keyboard, and press V.
An antenna symbol appears on the display to indicate a successful subscription. If not, the subscription has failed and the procedure must be retried.
Subscribing a Rough or EX Handset to Different Systems
The handset can be subscribed (connected) to a maximum of 10 different systems.
Changing to another System Automatically Using Auto Login A
1 Press MENU - go to MENU LOGIN. 2 Press V - go to SELECT LOGIN. 3 Press V - go to SELECT LOGIN AUTO A. 4 Press V.
The handset automatically selects a system. The selected system is marked with an A.
- Note: To be able to log on to a system, subscription to the system must be established.
- Note: Auto Login A should only be used when systems are separate, with no overlaps.
Changing to another System Automatically Using Auto Login B
1 Press MENU – go to MENU LOGIN. 2 Press V – go to SELECT LOGIN. 3 Press V – go to SELECT LOGIN AUTO B. 4 Press V.
The handset automatically selects a system. The selected system is marked with a B.
Changing to another System Manually
If you would like to change to another system:
1 Press MENU - go to MENU LOGIN. 2 Press V - go to SELECT LOGIN to subscribe to a system. The actual chosen system is marked with an * or an A (if auto login is selected). 3 Press V - use the < > keys to scroll between the IDs of the different systems to find the system to which you want to connect. Under SELECT LOGIN only subscriptions display. Free positions do not display. 4 Press V to confirm.
Office Handsets
1 Press Menu to enter main menu. 2 Scroll to Settings and press Select. 3 Scroll to Advanced and press Select. 4 Scroll to Login and press Select. 5 Scroll to Create login and press Select. The handset will start searching for a system. 6 Scroll to the found system and press Select. 7 Enter an AC Code and press Ok to connect to the system. 8 Press Ok.
Subscribing an Office Handset to Different Systems
The handset can be subscribed (connected) to a maximum of 10 different systems. Changing to another System Automatically Using Auto Login A
1 Press Menu to enter main menu. 2 Scroll to Settings and press Select. 3 Scroll to Advanced and press Select. 4 Scroll to Login and press Select. 5 Scroll to Auto login and press Select. 6 If Off is selected, press Change to select On. 7 Press R to return to standby mode.
The handset automatically selects a system. The selected system is marked with an A.
Changing to another System Manually If you would like to change to another system:
1 Press Menu to enter main menu. 2 Scroll to Settings and press Select. 3 Scroll to Advanced and press Select. 4 Scroll to Login and press Select. 5 Scroll to Select login and press Select. 6 Scroll to the desired login and press Select.