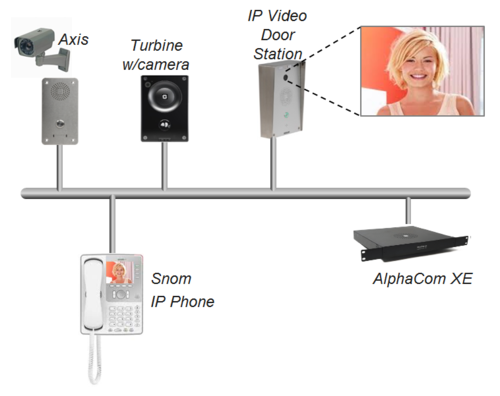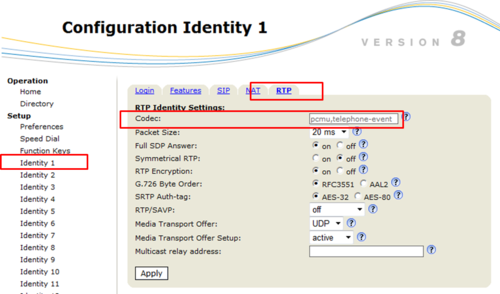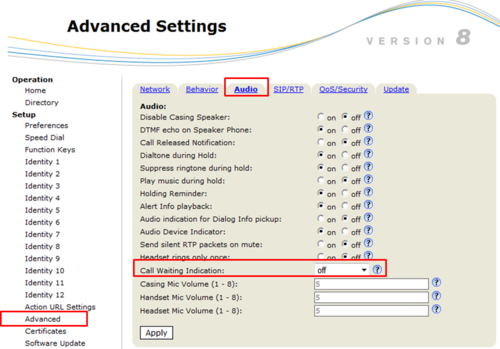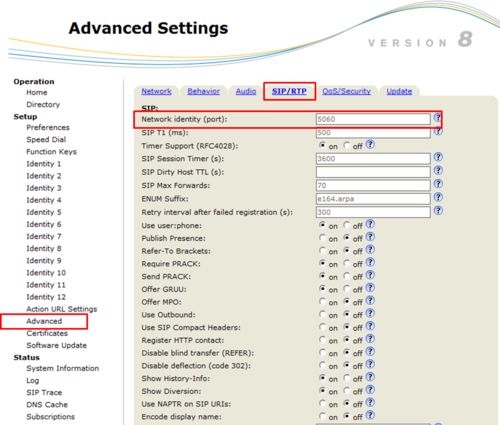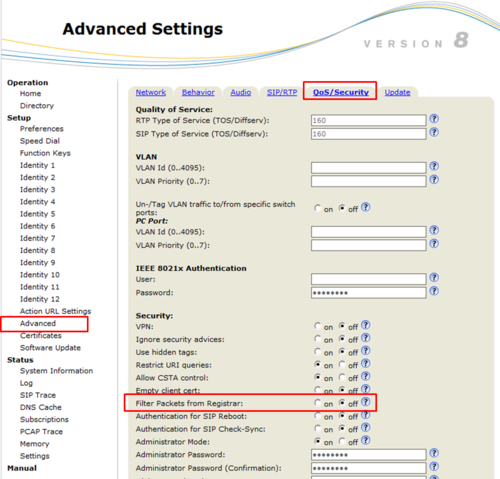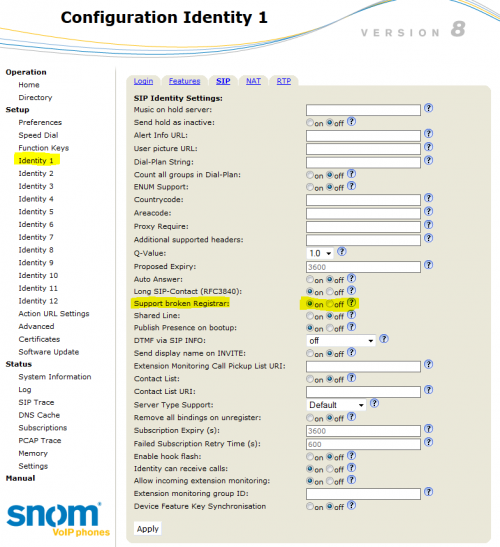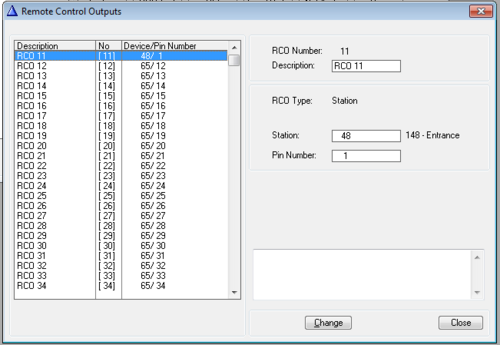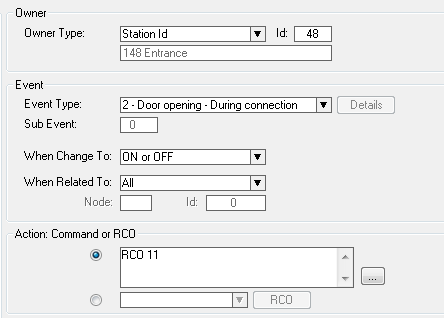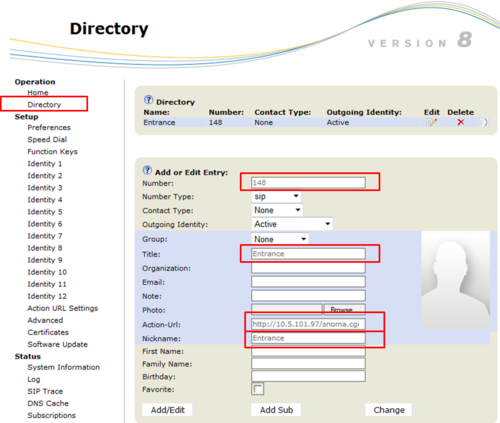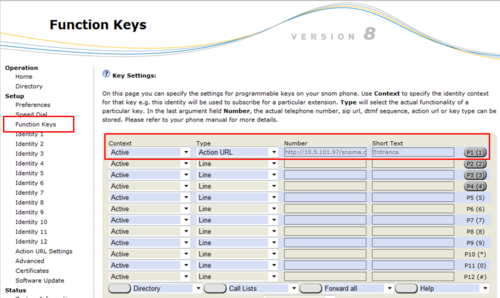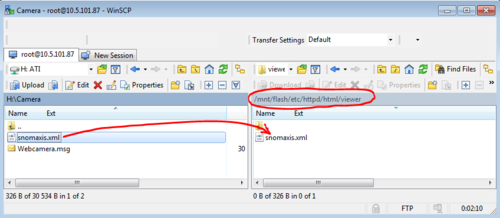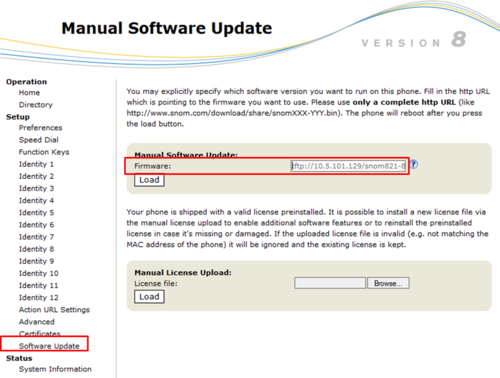Yealink VP530
From Zenitel Wiki
This article describes how to set up the IP phone Yealink VP530 to operate with an AlphaCom server. The Yealink phone can be used for audio only, or they can also be used to show the video image from a Stentofon IP Video Door Station.
For video the following possibilities can be realized:
- Pop up video image. The video image of IP Video Door Station is shown automatically on an incoming call and end automatically when the communication is finished.
- Manual video image. The video image of the IP Video Door Station can be activated and ended by pressing a function key.
Contents
AlphaCom configuration
The Snom phone must be configured as a SIP User in AlphaPro, Users & Stations. See article SIP phone as station for details.
Configuration of the Yealink phone via the web user interface
The phone can also be configured via the phone user interface, please refer to the Quick Installation Guide for the phone.
Network settings
- Press the OK key when the phone is idle to get the IP address of the phone
- Open the web browser of your computer, enter the IP address into the addres bar (e.g. "http://192.168.0.10" or "192.168.0.10") and click Enter.
SIP account
Codec settings
Codec must be changed to G.711u-law (pcmu) and the internal "telphone event".
In Identity 1 -> RTP, set the codec to: "pcmu,telephone-event", remove all other codecs:
Other parameters
Set Call Waiting Indication to "Off":
Set SIP port to 5060:
Disable Filter Packets from Registrar:
In Identity 1 -> SIP, set Support broken Registrar to "On":
Door Opening feature (optional)
During conversation with the Door Station a relay can be operated by pressing digit 6 on the Snom phone. The Snom phone uses DTMF by RFC2833 by default, which is supported by AlphaCom, so no settings are required in the phone.
In AlphaCom the relay must be mapped to a logical RCO, and an "Door Opening" event created to trigger this RCO.
To map a logical RCO to the relay of the IP Station, select Exchange & System -> RCO. Pick a free RCO, select Change and set the RCO Type = Station, enter the physical number of the IP Station, and set pin number = 1. In the example below the relay of IP Video Door station 48 (directory number 148) is mapped to RCO 11.
Create a "Door Opening" event with the IP Video Door Station as the event owner. Select Exchange & System -> Events, and Insert a new event with the following properties:
- Connection details, IP Substation: IP Station Board Connections and Indications
- Connection details, Turbine: Turbine connections
Configuration for Video
The Snom phones can be configured to show video image from the following stations/cameras:
- IP Video Door Station - 1401110100
- IP Video Door Station - 1401110200
- Turbine Compact IP Video - TCIV
- External Axis camera
- Note 1: The cameras must have a Static IP address.
- Note 2: In order to support video, the Snom phone must have the correct firmware. See Firmware update of Snom phone at the bottom of this article.
- Note 3: When using Axis camera, an .xml file must be uploaded to the camera. This is applicable for IP Video Door Station model 1401110200 as well as when using standalone Axis camera.
Pop up video image
The screen of the Snom IP phone can be used to automatically show the video image during a call. The directory number of the station must be defined in the Directory of the Snom phone. When a call is made or received, the telephone will look up in the Directory, and find the correct URL for the associated camera.
In the web interface of the phone, select Directory in the menu, and enter the following parameters:
- Number: The directory number of the IP Video Door Station, as entered in AlphaPro, Users & Stations.
- Title: Enter any text
- Action URL: Which URL to use depends on the type of camera/IP Station being used:
- IP Video Door Station - 1401110100 (CP-CAM camera): http://<IP address of the camera>/snoma.cgi. For example http://10.5.101.95/snoma.cgi
- IP Video Door Station - 1401110200 (Axis camera): http://<IP address of the camera>/local/viewer/snomaxis.xml. For example http://10.5.101.87/local/viewer/snomaxis.xml
- Turbine Compact IP Video - TCIV: http://<IP address of the camera>/snoma.cgi. For example http://10.5.101.38/snoma.cgi
- External Axis camera: http://<IP address of the camera>//local/viewer/snomaxis.xml. For example http://10.5.101.37/local/viewer/snomaxis.xml
- Nickname: Enter any text
Manual video image
The video image can be started and ended manually by pressing a function key. With this feature the video image can be displayed without setting up a conversation.
In the web interface of the phone, select Function Keys in the menu, and enter the following parameters:
- Context: Active
- Type: Action URL
- Number: The URL for the camera. Which URL to use depends on the camera being used:
- IP Video Door Station - 1401110100 (CP-CAM camera): http://<IP address of the camera>/snoma.cgi. For example http://10.5.101.95/snoma.cgi
- IP Video Door Station - 1401110200 (Axis camera): http://<IP address of the camera>/local/viewer/snomaxis.xml. For example http://10.5.101.87/local/viewer/snomaxis.xml
- Turbine Compact IP Video - TCIV: http://<IP address of the camera>/snoma.cgi. For example http://10.5.101.38/snoma.cgi
- External Axis camera: http://<IP address of the camera>//local/viewer/snomaxis.xml. For example http://10.5.101.37/local/viewer/snomaxis.xml
- Short text: Enter any text
- Start video image by pressing the programmed key.
- End video image by pressing the "X-key".
Authentication
If the access of the CP-CAM camera is to be password protected, the following adjustments are necessary to the URL:
- http://<User name>:<Password>@<IP adress of the camera>/snoma.cgi. If for example username is "admin" and the password is "1234", enter http://admin:1234@10.5.101.97/snoma.cgi
Axis camera - Uploading .XML file
When the Snom Phone is used to show an image from an Axis camera, an .xml file must be uploaded to the camera. This is applicable for IP Video Door Station model 1401110200 as well as when using standalone Axis camera.
- Create a new textfile on your windows desktop and rename it to snomaxis.xml.
- Open the file with a text editor e.g. Notepad
- Copy the following lines to the snomaxis.xml text file:
<?xml version="1.0" encoding="UTF-8"?> <SnomIPPhoneImageFile state="relevant" track="no" dtmf="on" > <LocationX>00</LocationX> <LocationY>00</LocationY> <url>http://<ip-address>/axis-cgi/jpg/image.cgi?resolution=320x240</url> <fetch mil="100">http://<ip-address>/local/viewer/snomaxis.xml</fetch> </SnomIPPhoneImageFile>
- Replace the two <ip-address> tags with the IP address of your camera.
- Save the file.
- Etablish a FTP connection to the IP camera, using e.g. the PC tool WinSCP. Use the same username and password as the login on the webinterface.
- Navigate to the following folder: /mnt/flash/etc/httpd/html/viewer
- Copy the snomaxis.xml into the folder.
- Close the FTP connection.
Firmware update of Snom phone
In order to support video, the Snom phone must have the correct firmware. The firmware is uploaded using a TFTP server.
Upgrade procedure:
- Download firmware for the relevant Snom model from the AlphaWiki download site
- Unzip the file. Remember in which folder you stored the file
- Start a TFTP server, and browse to the folder which contains the file. A TFTP server can be downloaded here: TFTP server
- In the Snom webinterface, select Software Update and enter address tftp://[TFTPServer]/[file name], where [TFTPServer] = IP address of PC running the TFTP server and [file name] is the name of the downloaded .bin file.
- Example: tftp://10.5.101.129/snom821-8.7.4.8-SIP-r.bin.
- Select Load, and watch the progress on the display of the Snom phone
Note: It is not recommended to use newer beta versions like 8.7.5.10, 8.7.5.12 or 8.7.5.13 as they have known issues with the video handling.