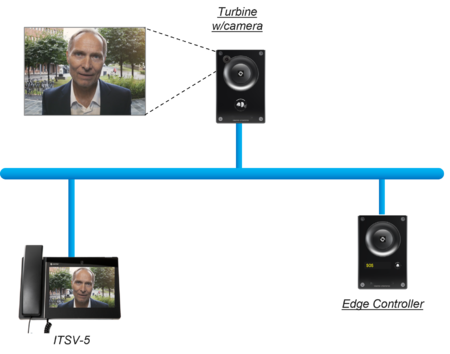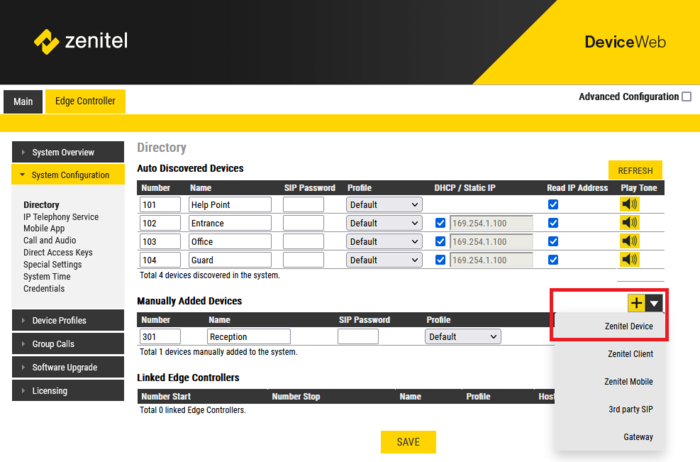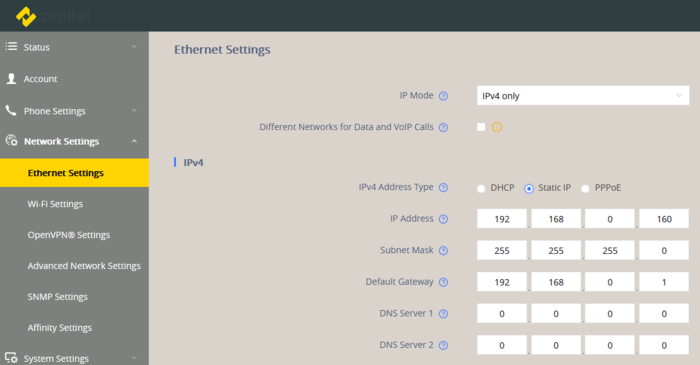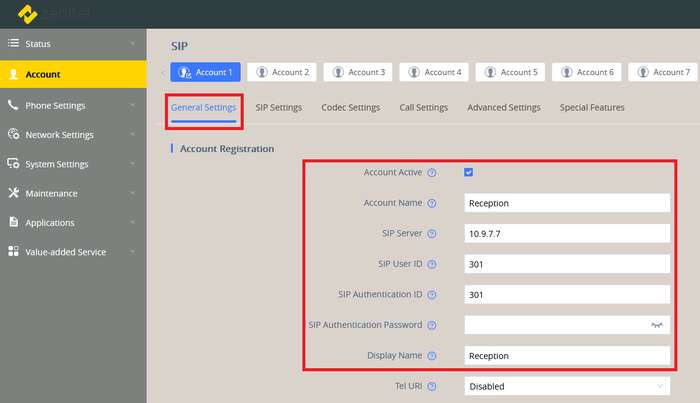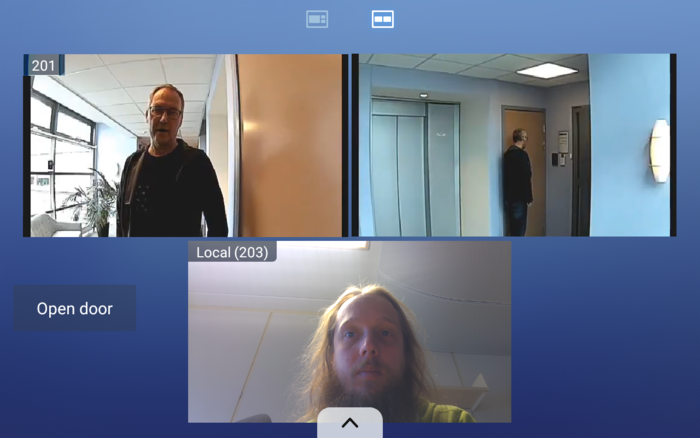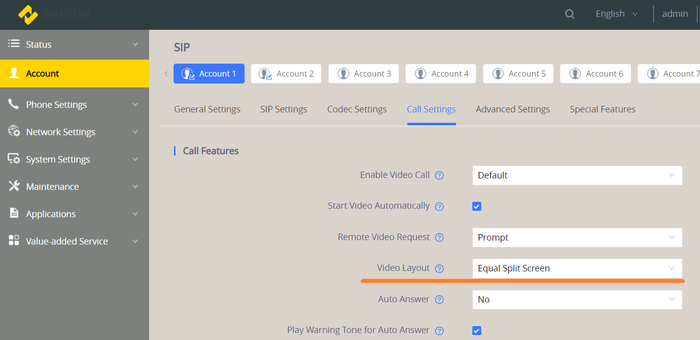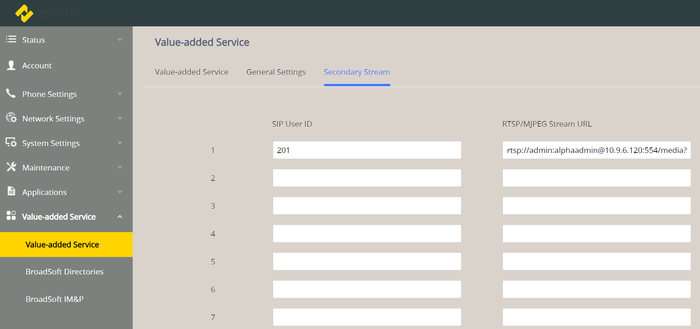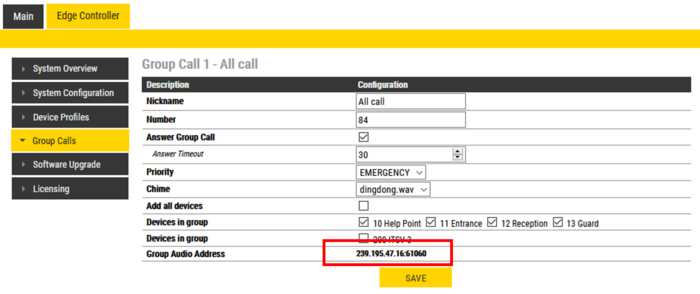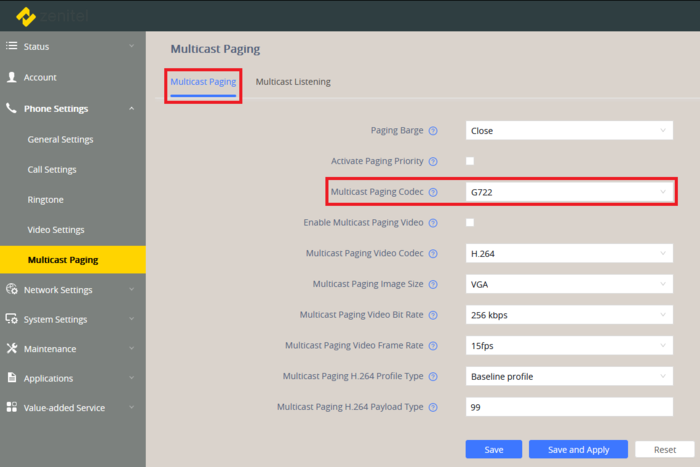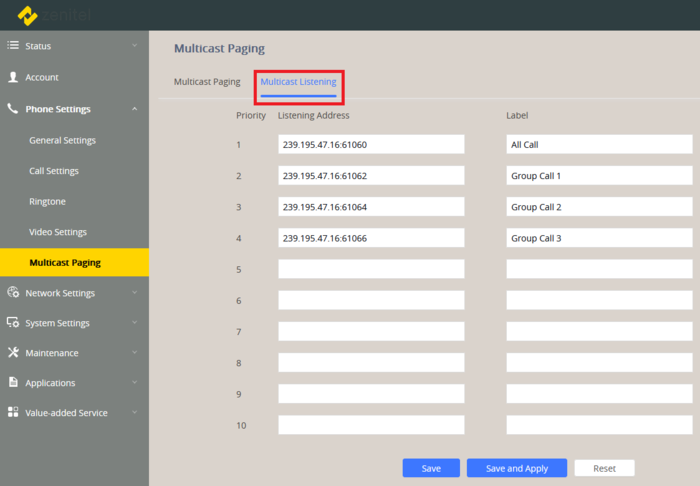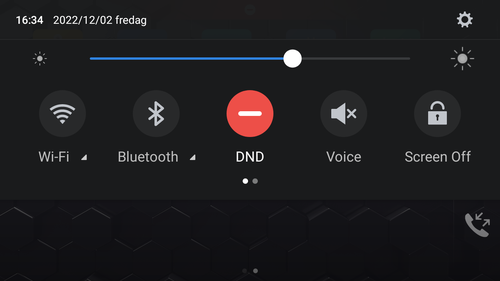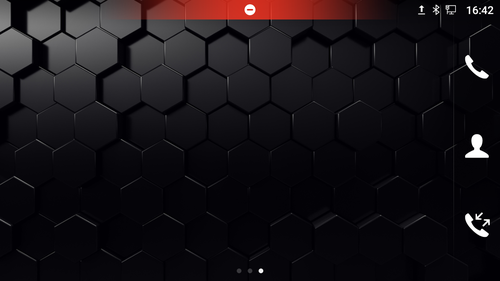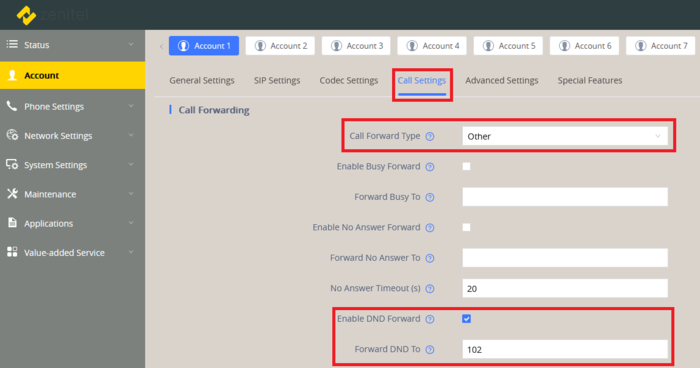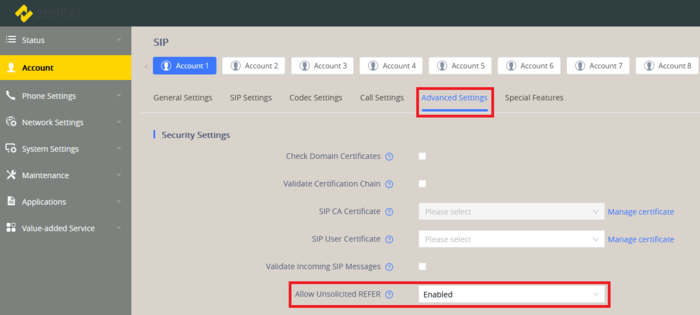ITSV-5 (Edge)
From Zenitel Wiki
This article describes how to set up the ITSV-5 unit in an IC-EDGE System.
Contents
Licensing
No license is required for the ITSV-5, as long as the total number of Zenitel devices in the system is 32 or less. For devices above 32 an Intercom Extension license (1009661001) is required.
Edge Controller configuration
You need to manually add the ITSV-5 to the Edge Controller.
- Log on to the Edge Controller
- From the menu Edge Controller > System Configuration > Directory, under the Manually Added Devices section, press the "+" button
- Select Zenitel Device from the dropdown list
- Modify Number and Name as required
- Optionally one can add a SIP Password. If a password is entered, one have to manually enter the same password in the SIP Authentication Password field in the ITSV-5 unit. The password is used as authentication during the registration process.
- Press Save to store the new device in the Edge Controller
Basic Configuration of the ITSV-5
Network settings
- Power up the ITSV-5 unit
- Push on the touch screen, and select Settings > Network status and make a note of the IP address.
- Open a web browser on your computer, enter the IP address into the address bar (e.g. "http://192.168.0.160" or "192.168.0.160") and click Enter.
- Enter the user name (default: admin) and password (default: alphaadmin) in the pop-up dialogue box and click Login
- The very first time you log in you are prompted to change the password.
- 6. Select Network Settings > Ethernet Settings to configure the phone to use DHCP (obtain an IP address automatically) or Static IP address.
SIP account
- Select Account > Account 1 > General Settings tab
- Account active: Enable
- Account name: Is shown in the LCD screen to identify the account
- SIP Server: Enter the IP address of the Edge Controller
- SIP User ID: Must match the number entered in the Edge Controller
- SIP Authentication ID: This ID is identical to the "SIP User ID"
- SIP Authentication Password (Optionally). If a password is entered, one have to enter the same password in the SIP Password field of the Edge Controller. The password is used as authentication during the registration process.
- Display Name: This text is shown as Caller ID when placing a call
- Press Save, then Apply to activate the settings
Video from Turbine intercom TCIV/TCIV+
The ITSV-5 will by default show video from a Turbine station (TCIV/TCIV+) when a call is established. No configuration is required.
Preview of video
Auto Preview
There are options to preview video during the ringing of an incoming call. Log on to the web interface of the ITSV-5, and select Account > Call Settings tab > Auto Preview:
- No: The video from the caller is shown when the call is established. (Default)
- Yes: The video from the caller is shown during ringing, and audio from the caller is heard. It is still ringing at the caller side until the call is answered.
- Yes with Ringing: The video from the caller is shown during ringing, but audio from the caller is not heard.
Manual Preview
During an incoming call the user can tap on the "PREVIEW" button in the display to open the audio and video from the caller without answering the incoming call. It is still ringing at the caller side until the call is answered.
- To enable Manual Preview, log on to the ITSV-5 web interface, select Phone Settings > Call Settings > and set Special Function for Incoming Call = "Preview".
Disable own view
By default you will see yourself in a small window of the screen during a video call. If you want to disable seeing yourself:
- Log on to the web interface of the ITSV, and select Account > Call Settings > and set Video Layout = "Only Display Remote Screen"
View video from two cameras
In certain situations a second camera angle is desired to be shown during a conversation. This can be for example a camera angle from the rear or a smaller lower camera for showing ID badges. For these situations there is an option to have an equally split screen.
The top left video is from the SIP stream, the top right is a secondary RTSP stream and the bottom is your local camera.
To set up the split screen there are two things to configure, the actual screen layout and the secondary stream. The layout of the screen can be changed under the Call Settings for the account. Here you will find an option for Video Layout. Change this to Equal Split Screen.
In order to make the secondary stream available we go to Value-added Service > Secondary stream. Here we fill in the SIP ID's to which we want to associate secondary streams.
Door Opening feature
During conversation with a Zenitel Door Intercom, the integrated relay of the door station can be operated by pressing digit "6" on the keypad of the ITSV-5. As the Door Stations by default are configured to trigger on DTMF "6", no additional configuration is required for the Door Opening feature.
If there is a need to restrict which stations should be allowed to do Door Opening, this can be configured via Device Profiles.
See Relay Settings to modify the relay operation if required.
Group Call
The ITSV-5 can be configured to receive announcement audio using the Group Call features.
The video below shows how to configure group call reception at the ITSV-5:
The Edge Controller transmits group call audio using IP multicast technology. Each group call uses its own unique multicast IP address. The multicast IP address can be found by logging on to the Edge Controller, and navigate to Edge Controller > Group Calls.
Make a note of the multicast addresses, then log in to the ITSV-5 station, and navigate to Phone Settings > Multicast Paging. Set "Multicast Paging Codec" = G722:
Press Save and Apply.
Navigate to Phone Settings > Multicast Paging > Multicast Listening tab, and enter the multicast address(es) found in the Edge Controller as indicated in the screen shot below:
Press Save and Apply.
Then Reboot the ITSV-5 phone for the new settings to take effect.
When a group call is activated, the ITSV-5 will automatically play the audio in the loudspeaker. The display of the ITSV will show the text of the group call as entered in the "Label" field next to the multicast IP address.
If the ITSV is busy in a regular call when a group call is made, it will by default not play the group call audio. However, if Paging Barge (see screen shot above) is set to value "2" or higher, the current call will be placed On Hold, and the group call audio will be played. When the group call is ended, the ITSV user must press the Hold button to resume the call.
Call Forwarding
You can toggle Call Forwarding On/Off by means of the DND (Do Not Disturb) button on the phone.
Swipe a finger from the top of the screen downwards to access the DND button.
When DND is activated there is a red banner across the top of the screen.
Configuration of DND:
In the Account settings,select the actual account. Under the Call Settings tab activate Call Forwarding when DND (Do Not Disturb) is turned on, and to which number the call should be forwarded to:
In the same configuration page you can activate Call Forwarding:
- When Busy
- When the call is Not answered within a preset time
Call Forwarding can also be configured from the touch screen. Select: Settings. In the Features section select Call Forwarding, then the choose the account.
Using ITSV-5 as operator station
In IC-EDGE it is possible to use the ITSV-5 as operator station in systems which are integrated with a VMS or an access control system.

|
The description in this paragraph has now been tested with several integrations; before deployment it is however important to test this to ensure satisfactory operation on site. |
To be able to use the ITSV-5 as an operator intercom, select the Account in use, select the Advanced Settings tab, and set Allow Unsolicited REFER = Enabled
Troubleshooting
- Network trace: To do a network trace in a ITSV-5, see Capture Trace
- Not able to call to the ITSV-5 phone from an intercom station. The call is rejected:
- In the Edge Controller, check the Device Profiles > Outgoing Calls Allowed setting. By default some profiles are not allowed to call other profiles.
- No video: The ITSV should show video from a TCIV and TCIV+ station when a call is established, without having to do any configuration. However, if no video is present during a call, check the following:
- ITSV-unit: Log in to the ITSV-5 and navigate to Account > Account 1 > Call Settings, and verify that Enable Video Call is set to "Default", and that Start Video Automatically is enabled.
- TCIV Video station: Log on to the Edge Controller, and select Edge Controller > System Configuration > Special Settings. Under the Video column, select Show/Hide Settings for the station you want to configure. In the Secondary Stream Settings section, verify that Video mode = "SIP Call H.264".