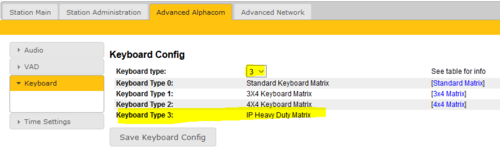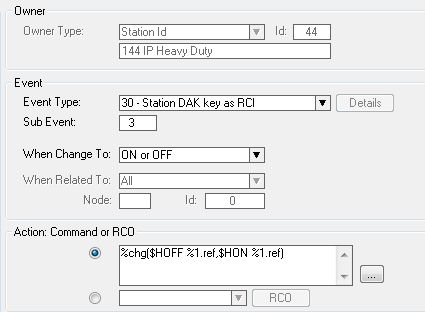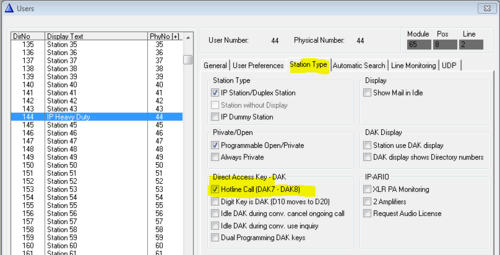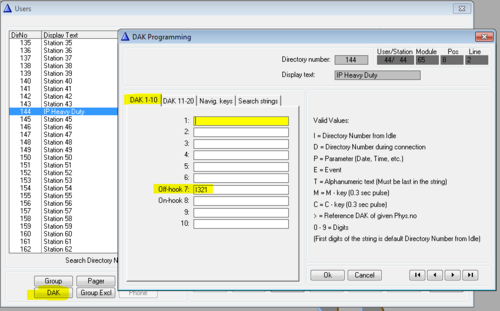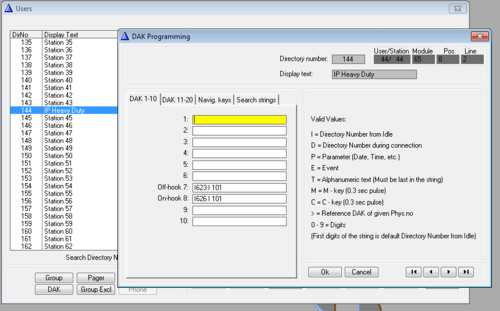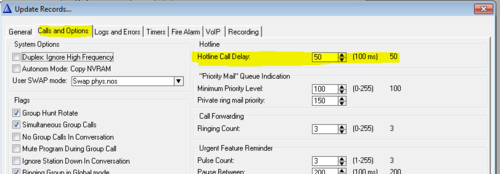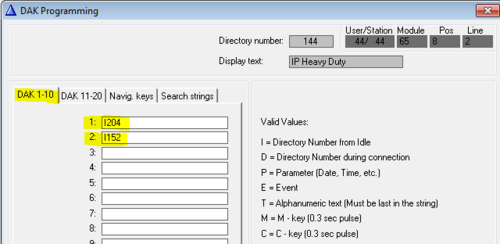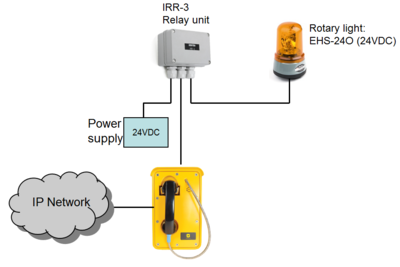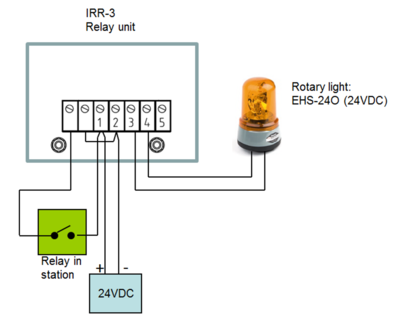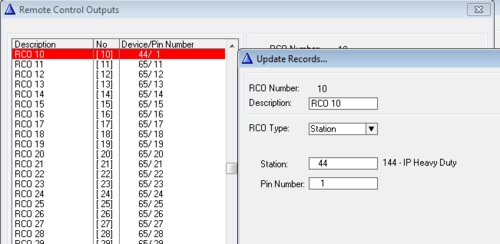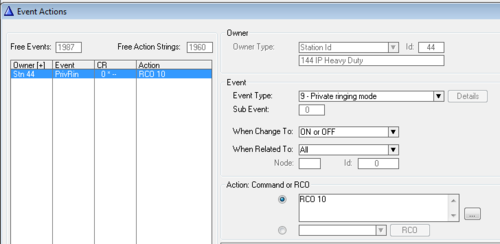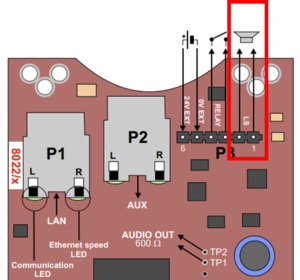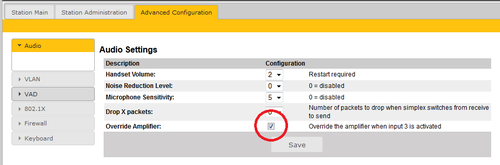Difference between revisions of "Configuration guide for IP Heavy Duty"
From Zenitel Wiki
(→Configuration) |
|||
| (47 intermediate revisions by 3 users not shown) | |||
| Line 1: | Line 1: | ||
| − | [[Image:Heavy Duty.PNG|thumb|350px|IP Heavy Duty]] | + | {{A}} [[Image:Heavy Duty.PNG|thumb|350px|IP Heavy Duty]] |
| − | This article | + | This article is applicable for [[IP Heavy Duty Station|IP Heavy Duty Stations, version 1]], used in '''AlphaCom''' mode. Version 1 station is now obslete. |
| − | |||
| − | |||
| − | |||
| − | |||
| − | + | Here is configuration guide for the current [[Configuration_guide_for_IP_Heavy_Duty_v2|IP Heavy Duty Stations, version 2]] | |
| − | |||
| − | |||
| − | + | == Keyboard configuration == | |
| − | + | On IP Heavy Duty stations with full keypad, the keyboard configuration needs to be set. This is done via the web interface of the station: <br/> | |
| − | + | # Navigate to '''Advanced AlphaCom''' > '''Keyboard''' | |
| − | + | # Select '''Keyboard Type = 3''' | |
| − | + | # Press “Save Keyboard Config” | |
| − | |||
| − | |||
| − | |||
| − | |||
| − | |||
| − | |||
| − | |||
| − | + | [[File:IP HeavyDuty Keyboard.png|thumb|500px|left|Keyboard setting]] | |
| − | |||
| − | |||
| − | |||
| − | |||
| − | |||
| − | |||
| − | |||
| − | |||
| − | |||
| − | |||
| − | |||
| − | |||
| − | |||
| − | |||
| − | |||
| − | |||
| − | |||
| − | |||
| − | |||
| − | |||
| − | |||
| − | |||
| − | |||
| − | |||
| − | |||
| − | |||
| − | [[File:IP | ||
| − | |||
| − | |||
| − | |||
| − | |||
| − | |||
| − | |||
| − | |||
| − | |||
| − | |||
| − | |||
| − | |||
| − | |||
| − | |||
| − | |||
| − | |||
| − | |||
| − | |||
| − | |||
| − | |||
| − | |||
| − | |||
| − | |||
| − | |||
| − | |||
| − | |||
| − | |||
| − | |||
| − | |||
| − | |||
| − | |||
| − | |||
| − | |||
| − | |||
| − | |||
<br style="clear:both;" /> | <br style="clear:both;" /> | ||
| − | |||
| − | |||
| − | |||
| − | |||
| − | |||
| − | |||
| − | |||
| − | |||
== AlphaPro Configuration == | == AlphaPro Configuration == | ||
=== Hookswitch === | === Hookswitch === | ||
| − | The handset hook-switch is connected between | + | The handset hook-switch is connected between input 3 (Key 3 and Common) on terminal block P4 on the IP Station Board. An event must be created that reports correct handset status to the AlphaCom. |
In '''Users & Stations''', select the '''Events''' button, press '''Insert''' and enter an event with the following properties: | In '''Users & Stations''', select the '''Events''' button, press '''Insert''' and enter an event with the following properties: | ||
[[File:HotlineOff hook.PNG|thumb|left|500px|When input 3 is activated on station 144, the off-hook and on-hook status is reported to the AlphaCom]] | [[File:HotlineOff hook.PNG|thumb|left|500px|When input 3 is activated on station 144, the off-hook and on-hook status is reported to the AlphaCom]] | ||
| Line 128: | Line 46: | ||
<br style="clear:both;" /> | <br style="clear:both;" /> | ||
| + | === Direct Access Keys D1 to D3 === | ||
| + | |||
| + | The Full Keypad models have three Direct Access Keys, D1 to D3, which will trigger DAK key 1 to DAK key 3 in the AlphaCom. | ||
| + | |||
| + | However, the hook switch connected to input 3 will also trigger DAK Key 3. Due to this conflict, button D3 cannot normally not be used. | ||
| + | |||
| + | [[File:IPHeavyDutyDAAK.PNG|thumb|500px|left|Configuring button D1 and D2 in AlphaPro, Users & Stations > DAK window]] | ||
| + | <br style="clear:both;" /> | ||
| − | + | == Additional Call Indication (optional) == | |
The built-in relay in the IP Heavy Duty telephone can be used to operate an additional call indication device, such as a rotary light. | The built-in relay in the IP Heavy Duty telephone can be used to operate an additional call indication device, such as a rotary light. | ||
| Line 145: | Line 71: | ||
| − | + | ===Configuration=== | |
The built-in relay in the IP Heavy Duty telephone is controlled by the [[RCO - Set Remote Control Output|RCO command]] in the [[Event Handler|event handler]]. | The built-in relay in the IP Heavy Duty telephone is controlled by the [[RCO - Set Remote Control Output|RCO command]] in the [[Event Handler|event handler]]. | ||
<br/> | <br/> | ||
| Line 155: | Line 81: | ||
In '''Users & Stations''', select the IP Heavy Duty telephone from the list box, then press '''Events''', and '''Insert''' a new event with the following properties. This will cause the relay to operate during the ringing of an incoming call. | In '''Users & Stations''', select the IP Heavy Duty telephone from the list box, then press '''Events''', and '''Insert''' a new event with the following properties. This will cause the relay to operate during the ringing of an incoming call. | ||
| − | [[File:IP Heavy Duty Event.PNG|thumb|left|500px|When station 144 receives a call in private ringing mode, | + | [[File:IP Heavy Duty Event.PNG|thumb|left|500px|When station 144 receives a call in private ringing mode, RCO 10 will be operated. This will again operate the relay and the rotary light.]] |
| − | |||
| − | |||
| − | |||
| − | |||
| − | |||
| − | |||
| − | |||
| − | |||
| − | |||
| − | |||
| − | |||
| − | |||
| − | |||
| − | |||
| − | |||
| − | |||
| − | |||
| − | |||
| − | |||
| − | |||
<br style="clear:both;" /> | <br style="clear:both;" /> | ||
| − | == | + | == External loudspeaker (optional) == |
| − | + | [[File:IP HeavyDuty Speaker.png|thumb|300px|right|Connection of external 8 ohm loudspeaker]] | |
| − | + | If ringing signal and group calls are to be received, an external 8 ohm loudspeaker must be connected. The loudspeaker is connected to pin 1 and 2 (LS) on connector P3. | |
| − | + | To mute the external loudspeaker when the handset is lifted, the flag '''Override Amplifier''' must be enabled in '''Advanced AlphaCom''' > '''Audio''' in the web interface of the station. | |
| − | [[File: | ||
| − | |||
| − | |||
| − | |||
| − | |||
| − | |||
| − | |||
| − | |||
| + | [[File:IP Heavy Duty Input 3.png|thumb|500px|left|Mute loudspeaker when off-hook]] | ||
| + | <br style="clear:both;" / > | ||
| + | {{Note| The internal ringer device is not in use. The reason is that the housing of the IP telephones are also used in analog versions of the telephone, connected to regular 2-wire telephones lines. Then the ringer is operated by the ringing voltage from the telephone exchange. Although the ringer device is not in use in the IP Heavy Duty station, it has not been removed as it would jeopardize the [[Ingress Protection Classification|IP rating]] of the station.}} | ||
| − | |||
| − | |||
| − | |||
| − | |||
| − | |||
| − | [[Category: | + | [[Category: INCA Station Configuration Guide]] |
| − | |||
Latest revision as of 15:04, 1 September 2022
This article is applicable for IP Heavy Duty Stations, version 1, used in AlphaCom mode. Version 1 station is now obslete.
Here is configuration guide for the current IP Heavy Duty Stations, version 2
Contents
Keyboard configuration
On IP Heavy Duty stations with full keypad, the keyboard configuration needs to be set. This is done via the web interface of the station:
- Navigate to Advanced AlphaCom > Keyboard
- Select Keyboard Type = 3
- Press “Save Keyboard Config”
AlphaPro Configuration
Hookswitch
The handset hook-switch is connected between input 3 (Key 3 and Common) on terminal block P4 on the IP Station Board. An event must be created that reports correct handset status to the AlphaCom. In Users & Stations, select the Events button, press Insert and enter an event with the following properties:
The action string is: %chg($HOFF %1.ref,$HON %1.ref)
Hotline Call
Enable the hotline function by selecting the hotline station in the listbox in Users & Stations, select the Station Type tab, and check the Hotline flagg:
In Users & Stations, select the DAK button, and enter the call destination on DAK 7:
If the hotline call should generate a Call Request instead, enter "I 623 I xxx" on DAK 7, where xxx is the target station. If the Call Request should be cleared when replacing the handset, enter "I626 I xxx" on DAK 8, else leave DAK 8 blank.
Hotline Call Delay
By default there is a 5.0 second delay from the handset is lifted until the call is placed. Often you want the call to be placed immediately. To change the delay time, select Exchange & System, System, Calls and Options.
Direct Access Keys D1 to D3
The Full Keypad models have three Direct Access Keys, D1 to D3, which will trigger DAK key 1 to DAK key 3 in the AlphaCom.
However, the hook switch connected to input 3 will also trigger DAK Key 3. Due to this conflict, button D3 cannot normally not be used.
Additional Call Indication (optional)
The built-in relay in the IP Heavy Duty telephone can be used to operate an additional call indication device, such as a rotary light.
Additional equipment required:
- Rotary light 24VDC (Item 300 6102 041)
- IRR-3 relay box (Item 102 0600 992)
- 24VDC power supply (Minimum 3A)
Connection diagram:
Configuration
The built-in relay in the IP Heavy Duty telephone is controlled by the RCO command in the event handler.
To map the relay of the IP Station to a logical RCO, select Exchange & System -> RCO. Pick a free RCO, select Change and set the RCO Type = Station, enter the physical number of the IP Station, and set pin number = 1.
In Users & Stations, select the IP Heavy Duty telephone from the list box, then press Events, and Insert a new event with the following properties. This will cause the relay to operate during the ringing of an incoming call.
External loudspeaker (optional)
If ringing signal and group calls are to be received, an external 8 ohm loudspeaker must be connected. The loudspeaker is connected to pin 1 and 2 (LS) on connector P3. To mute the external loudspeaker when the handset is lifted, the flag Override Amplifier must be enabled in Advanced AlphaCom > Audio in the web interface of the station.

|
The internal ringer device is not in use. The reason is that the housing of the IP telephones are also used in analog versions of the telephone, connected to regular 2-wire telephones lines. Then the ringer is operated by the ringing voltage from the telephone exchange. Although the ringer device is not in use in the IP Heavy Duty station, it has not been removed as it would jeopardize the IP rating of the station. |