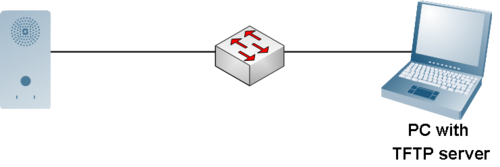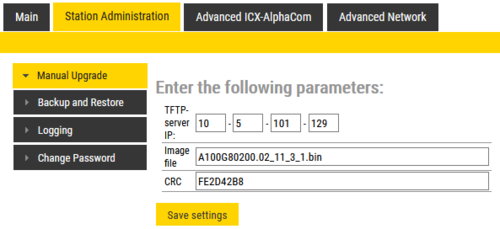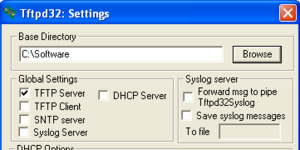Difference between revisions of "INCA Station Software upgrade"
From Zenitel Wiki
| Line 1: | Line 1: | ||
| − | |||
This article describes how to upgrade the software in the [[:Category:Stations#INCA_stations|INCA family of IP Stations]] via the '''web interface''' of the station. This process is best used for upgrading only a few stations. | This article describes how to upgrade the software in the [[:Category:Stations#INCA_stations|INCA family of IP Stations]] via the '''web interface''' of the station. This process is best used for upgrading only a few stations. | ||
Latest revision as of 14:19, 31 July 2024
This article describes how to upgrade the software in the INCA family of IP Stations via the web interface of the station. This process is best used for upgrading only a few stations.

|
|
Contents
Upgrade via the web interface of the station
To upgrade the software from the web page of the IP Station:
- Download the software package A100G80200.02_11_3_1.zip, unzip the file and store the files on a folder on your PC
- Start the TFTP server and browse to the folder were the software files are located
- Log on to the IP Station Web Server
- Select Station Administration > Manual upgrade
- Enter the IP address of the TFTP server (normally your PC)
- Enter the name of the software Image file (include bin file extension)
- Enter the CRC checksum (found in the "A100G80200.02_11_3_1.txt" text file from the downloaded software package)
- Click Save settings to store this information.
The station will now try to contact the TFTP server. If the connection cannot be established or the file tftp_test.txt is missing from the folder, the message TFTP_CONN_ERROR is displayed. If the response is TFTP_CONN_OK the settings are saved, and the Upgrade button will appear.
- Click on the Upgrade button to upgrade the software of the IP Station. The procedure takes about 3 minutes.
- The transfer process can be monitored by selecting the Log viewer tab in the TFTP server program.
Additional Information
Downloading and unzipping the software
Download the IP Station software file from the download page
Unzip the files to a folder on your PC, e.g. C:\software\IP station\
The zip file contains three files, one bin file and two txt files. Example files:
- A100G80200.02_11_3_1.bin: The actual software image file
- A100G80200.02_11_3_1.txt: You must open this file and make a note of (or copy to the clipboard) the CRC-checksum
- tftp_test.txt: Used by the upgrade process to check the communication between the IP Station and the TFTP server
About the file name of the software package
- Windows Explorer might be set to hide known file extensions, so the file might appear as A100G80200.02_11_3_1 in Windows Explorer, although the full file name is A100G80200.02_11_3_1.bin
- The name of the software image file has to be entered with the extension .bin.
Upgrade in VLAN environment
During an upgrade, the IP station switch will not be VLAN aware. Make sure the IP station can reach the TFTP server from the native VLAN.
Upgrade in 802.1x environment
See IEEE_802.1X
Installing a TFTP server on your PC
- Download the TFTP Server program tftpd32 standard edition (installer) from http://tftpd32.jounin.net/tftpd32_download.html.
- For 64 bit computers download tftpd64 standard edition (installer)
- Unzip the tftpdxx.yyy.zip file. (e.g. to C: \tftpdxx\)
- Run the tftpdxx.exe file. The program is run by selecting the extracted .exe file, no installation is needed.
- Select the base directory (e.g. C:\Software) by selecting the Settings button, then Browse
- Turn off every thing except "TFTP Server" under Global Settings. Escpecially important to turn off "DHCP Server", as this server part of the tftpxx application may interfere with other DHCP servers in the network
- The TFTP Server program must be running during the software upgrade process
Troubleshooting
In the case the upgrade is not successful it may be due to a windows setting.
- For Windows XP: http://www.sysprobs.com/enable-ping-in-xp
- For Windows7: http://www.sysprobs.com/enable-ping-reply-windows-7
If the upgrade is not successful when using the default static IP, it may be due to a network setting.
- Please check the station's subnet mask. If it is 255.255.0.0, change it to 255.255.255.0 and try again