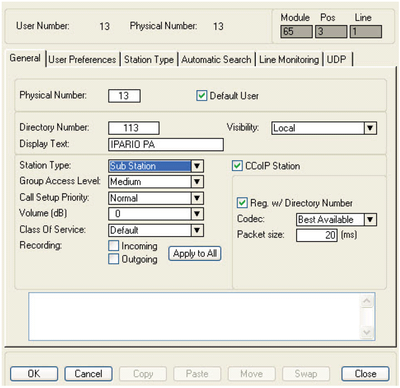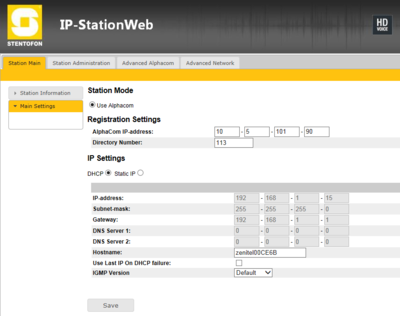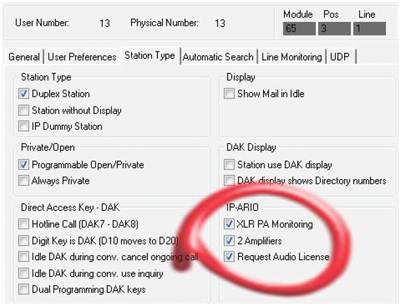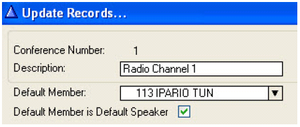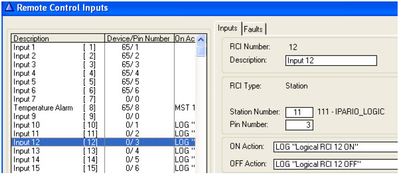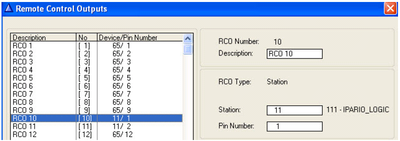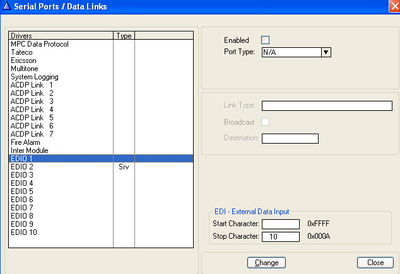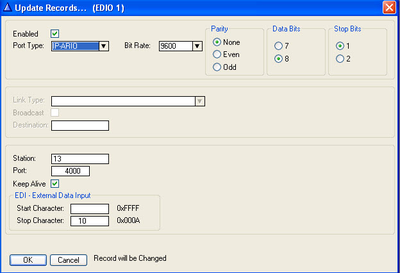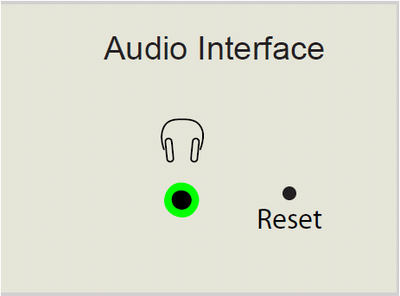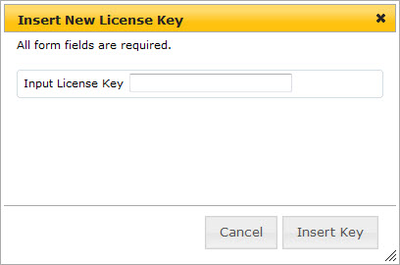IP-ARIO
From Zenitel Wiki
The IP Audio Remote I/O (IP-ARIO) unit has a wide set of hardware functions and can be used as a PA Interface, a Radio Interface, or as a pure IP-based Remote I/O Unit.
Contents
Installation
The table below is an overview of the main connections involved when installing the IP-ARIO unit.
| LAN | 10/100 Mbps RJ45 port for LAN (uplink) connection. Supports PoE (802.3af). Draws power from either spare line or signal line. |
| AUX | 10/100 Mbps RJ45 port for auxiliary equipment such as PC and IP camera. |
| RS232 | RJ45 port (pinout: 3=TX, 4&5=GND, 6=RX) |
| PA Interface | Dual Balanced 600 Ohm 0dB audio out (adjustable 0 to -10 dB) |
| Radio Interface | Single 600 Ohm 0dB audio in/out (adjustable 0 to -10 dB) |
| Digital Inputs | 8 inputs (Input 1 and 2 is referred to GND, input 3 to 8 is shorting or referred to GND) |
| Digital Outputs | 8 relay outputs (Output 1 - 4 is closing contact, output 5 - 8 is change-over contact). 60W switching capacity |
| Local Power | Pluggable screw terminal, 19-27 VDC Idle 4W, max. 8W |
Power Supply
The IP-ARIO unit supports Power over Ethernet (PoE,IEEE 802.3af) where power can be drawn from either the spare or signal line. If PoE is not available, the IP-ARIO unit can be connected to a local power supply of 24 VDC.
Network Connection
There are three RJ45 ports at the rear of the IP-ARIO unit:
- LAN port is for connecting to the network and the AlphaCom server/exchange.
- AUX port is for connecting to auxiliary equipment such as a PC.
- RS 232 port is for remote signalling
Mandatory Configuration
Configuration of AlphaCom (AlphaPro)
Open the AlphaPro programming tool on your PC and click the Users & Stations icon.
![]()
IP-ARIO should be configured as a CCoIP station:
- For Station Type, select Sub Station
- Check the CCoIP Station box
- Check the Reg. w/ Directory Number box
Configuration of IPARIO (Web browser)
IP-ARIO Web Interface
The IP-ARIO unit features an embedded web server, which allows users to log in via a standard web browser. At commissioning, the IP-ARIO unit needs to be configured to enable it to subscribe to an AlphaCom server/exchange. To do this, your PC and the IP-ARIO unit have to be connected together via a PoE switch using network cables:
- Connect the PC to the PoE switch
- Connect the LAN port on the IP-ARIO unit to the PoE switch
The factory default IP address of the IP-ARIO unit is 169.254.1.100. In order for your PC to communicate with the unit it is necessary to change its Internet Protocol Properties to use an IP address that is in the same range as 169.254.1.100, e.g. 169.254.1.1 with subnet mask 255.255.0.0.
After the IP properties have been changed, access the IP-ARIO unit by logging into the web interface using a standard web browser:
1. Open a web browser on your PC
2. In the browser’s address bar, type http://169.254.1.100 and press the ENTER key
- The station Login page is displayed.
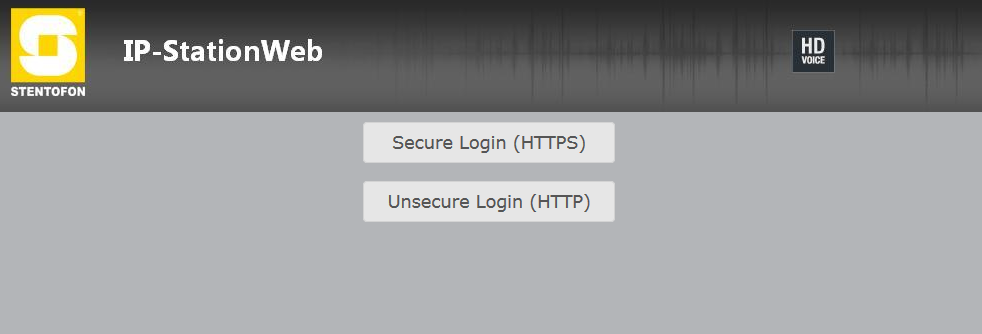
To log into the IP-ARIO unit:
1. Click Login
2. Enter the default user name:
admin
3. Enter the default password:
alphaadmin
The Station Info page will now be displayed, showing the IP-ARIO unit configuration. Use the menu bar at the top of each page to browse through the various pages.
CCoIP Configuration
- Click CCoIP Configuration to access the page for configuring IP parameters.
Registration Settings
- Enter the IP address of the AlphaCom server/exchange in which the IP-ARIO unit is to be a subscriber in the AlphaCom IP-address field.
- Enter the directory number of the IP-ARIO unit in the Request Directory Number field.
- If a directory number is not entered, the IP-ARIO unit will register with its MAC address. The MAC address is found on the Station Info page and needs to be entered into the AlphaPro programming tool.
CCoIP Station – IP Settings
- DHCP – Use this option if the IP-ARIO unit shall receive IP Settings from a DHCP server.
- Static IP – Use this option if the IP-ARIO unit shall use a static IP address. Enter the IP address, subnet mask and gateway address.
- Click Save configuration followed by Apply to apply the new configuration settings.
Configuring PA interface
Under Users & Stations click the Station Type tab. Under IP-ARIO, set the following flags:
- Check the XLR PA Monitoring box
- Check the 2 Amplifiers box
- Check the Request Audio License box
Configuring Radio Interface
For this configuration, the IP-ARIO unit has to be defined as Default Speaker in the Simplex Conference used for radio listening.
- Click the Simplex Conferences icon.
- Select a Conference and click Change
- For Default Member, select the IP ARIO unit
- Check the Default Member is Default Speaker box
Under Users & Stations click the Station Type tab.
Under IP-ARIO, set the following flags:
- Check the Request Audio License box
See Mobile radio interface (IPARIO) for more details.
Configuring Inputs & Outputs
Remote Control Inputs & Outputs are configured under the Exchange & System menu.
![]()
For Remote Control Inputs:
- Click RCI
- Click Change to set RCI Type to Station
- Enter the IP-ARIO Directory number in the Station Number field
- Enter a Pin Number 1 to 8. Pin 1 is input 1, pin 2 is input 2 etc.
For Remote Control Outputs:
- Click RCO
- Click Change to set RCO Type to Station
- Enter the IP-ARIO Directory number in the Station Number field
- Enter a Pin Number 1 to 8. Pin number 1 is output 1, pin number 2 is output 2 etc.
Configuring Remote Serial Port
Click the Exchange & System icon and click Serial Ports.
![]()
- Select one of the EDIO drivers and click Change
- Check the Enabled box
- Set Port Type to IP-PARIO
- Enter the physical number of the unit in the Station field
- Enter the port number in the Port field
- The port number (e.g. 4000) must be defined and opened under Filters in AlphaWeb
- Click OK
Configuration using Web Browser
Factory Default IP Settings
To configure the IP-ARIO unit with Factory Default IP Settings do the following:
1. Disconnect power to the unit.
2. Reconnect power and within 5 seconds, use a pin to press and hold the pinhole Reset button (on the frontright of the unit).
3. Keep the Reset button pressed untill the CALL LED emits 3 slow flashes followed by 3 fast flashes as confirmation that the unit is reset.
- This takes approximately 25 seconds.
4. Release the Reset button.
The unit’s IP settings will now be reset to the factory default values with IP address 169.254.1.100.
License Requirements
An IP-ARIO Audio License is required when the audio part of IP-ARIO is used, i.e. PA and Radio. To install the license, open AlphaWeb on AlphaCom by entering its IP address in a browser:
- Select System Configuration > Licensing
- Click Insert new License Key
- Enter the key string in the Input License Key field
- Click Insert Key to install the license.
If only the I/O part of the IP-ARIO is used, no license is required. The AlphaCom will automatically recognize the unit as an IP-ARIO and allow it to register without a license.
Software Requirements
AlphaCom XE: AMC-IP version 11.2.3.1 or higher
AlphaPro: Version 11.2.3.0 or higher
Local Status Monitoring
The Local Status Monitoring (LSM) feature can be started anytime after booting up the IP-ARIO unit. LSM will show the status on the following monitored items:
- PA 1 and PA 2 for 20 kHz speaker monitoring
- XLR 1 and XLR 2 for XLR connectors connection status
- RCI 1 to RCI 8 showing active or non-active RCI inputs
- RCO 1 to RCO 8 showing active or non-active RCO outputs
LSM is started by using a pin to press the pinhole Reset button located on the front-right of the unit. All LEDs at the front of the unit will be lit as long as the Reset button is pressed (as visual verification of the LED status). When the Reset button is released, LSM continues and the LEDs will show the following:
- CALL LED fast flashing to indicate that the LSM feature is active.
- STATUS LED indicates monitored group (3 groups)
- PA/XLR (green off, red off)
- RCI (green on, red off)
- RCO (green off, red on)
- RADIO LED indicates monitored item within group, mix of LEDs on, off, slow and fast flashing.
- ERROR LED indicates status of monitored item, on if fail or active, off if OK or non-active.
PA/XLR needs approximately 10 seconds to be updated if the status changes, i.e. if the XLR connector is disconnected and then reconnected.
RCI and RCO will show instant updating if the status changes, i.e. if RCI 1 changes status, this will be immediately indicated on the ERROR LED if RCI 1 is monitored.
Each time the Reset button is toggled, the status of the next LSM item is indicated on the ERROR LED.
The LSM can be terminated at any time by pressing and holding the Reset button for at least 2 seconds. LSM will auto-terminate 2 minutes after the last Reset button
activity.
The table below shows the relation between the current status of the monitored item and the different LED indicators.
| Local Status Monitoring | ||||||||
|---|---|---|---|---|---|---|---|---|
| Front LEDs | ||||||||
| CALL | STATUS | RADIO | ERROR | |||||
| Toggle # | Monitored Item | Green | Color | Indication | Color | Indication | Red:ON | Red:OFF |
| 0 | PA 1 | FAST | NONE | OFF | GREEN | ON | Fail | OK |
| 1 | PA 2 | FAST | NONE | OFF | GREEN | SLOW | Fail | OK |
| 2 | XLR 1 | FAST | NONE | OFF | RED | ON | Fail | OK |
| 3 | XLR 2 | FAST | NONE | OFF | RED | SLOW | Fail | OK |
| 4 | RCI 1 | FAST | GREEN | ON | GREEN | ON | Active | Non-ACTIVE |
| 5 | RCI 2 | FAST | GREEN | ON | GREEN | SLOW | Active | Non-ACTIVE |
| 6 | RCI 3 | FAST | GREEN | ON | GREEN | FAST | Active | Non-ACTIVE |
| 7 | RCI 4 | FAST | GREEN | ON | RED | ON | Active | Non-ACTIVE |
| 8 | RCI 5 | FAST | GREEN | ON | RED | SLOW | Active | Non-ACTIVE |
| 9 | RCI 6 | FAST | GREEN | ON | RED | FAST | Active | Non-ACTIVE |
| 10 | RCI 7 | FAST | GREEN | ON | YELLOW | ON | Active | Non-ACTIVE |
| 11 | RCI 8 | FAST | GREEN | ON | YELLOW | SLOW | Active | Non-ACTIVE |
| 12 | RCO 1 | FAST | RED | ON | GREEN | ON | Active | Non-ACTIVE |
| 13 | RCO 2 | FAST | RED | ON | GREEN | SLOW | Active | Non-ACTIVE |
| 14 | RCO 3 | FAST | RED | ON | GREEN | FAST | Active | Non-ACTIVE |
| 15 | RCO 4 | FAST | RED | ON | RED | ON | Active | Non-ACTIVE |
| 16 | RCO 5 | FAST | RED | ON | RED | SLOW | Active | Non-ACTIVE |
| 17 | RCO 6 | FAST | RED | ON | RED | FAST | Active | Non-ACTIVE |
| 18 | RCO 7 | FAST | RED | ON | YELLOW | ON | Active | Non-ACTIVE |
| 19 | RCO 8 | FAST | RED | ON | YELLOW | SLOW | Active | Non-ACTIVE |
SLOW means slow flashing at 500 ms on and 500 ms off.
FAST means fast flashing at 250 ms on and 250 ms off.