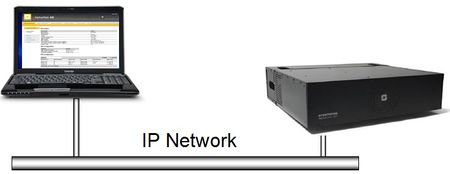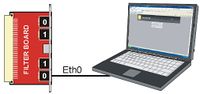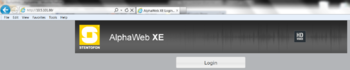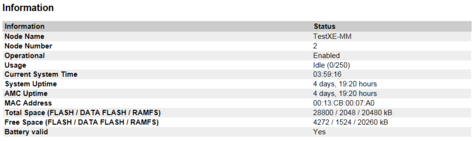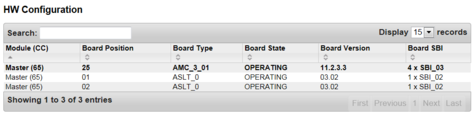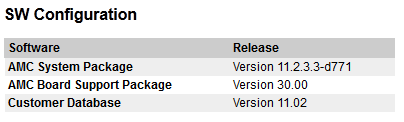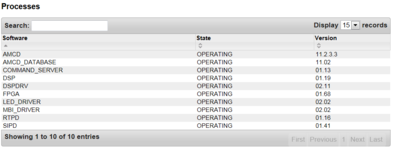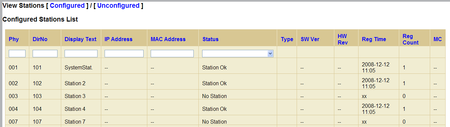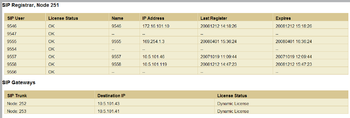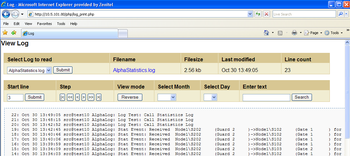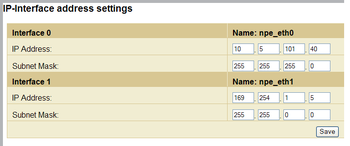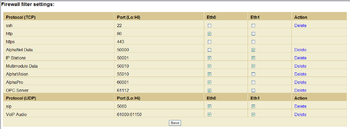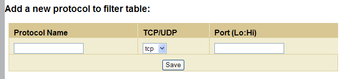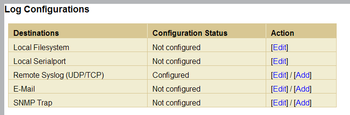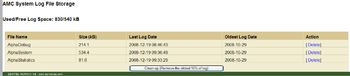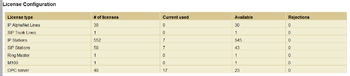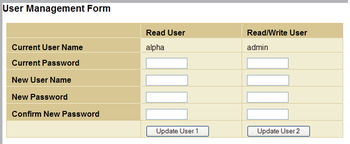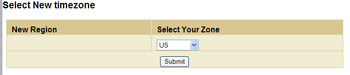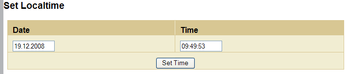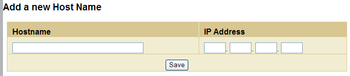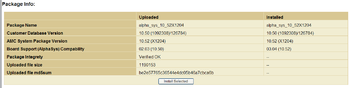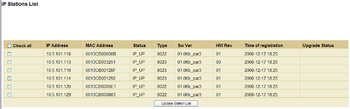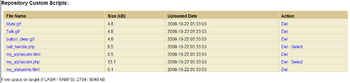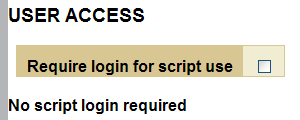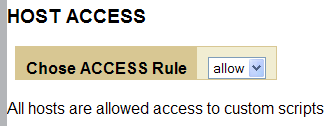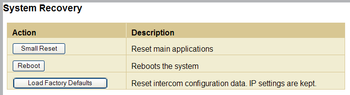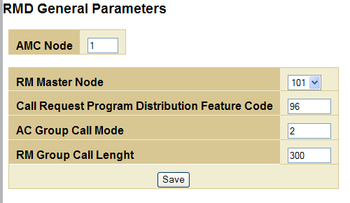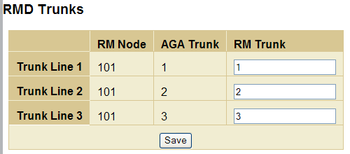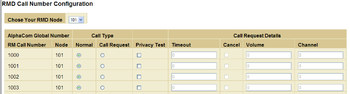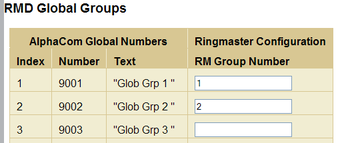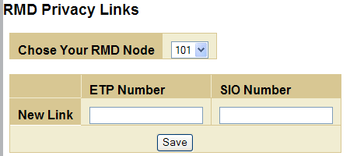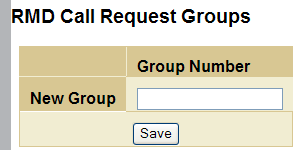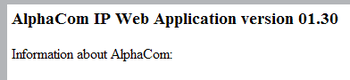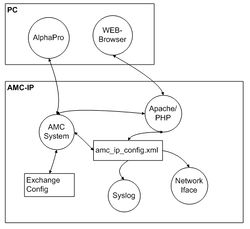Difference between revisions of "AlphaWeb"
From Zenitel Wiki
(→AlphaWeb Login) |
|||
| Line 12: | Line 12: | ||
**In order for your PC to communicate with the server, it is necessary to change its Internet Protocol Properties to use an IP address that is in the same range as 169.254.1.5. | **In order for your PC to communicate with the server, it is necessary to change its Internet Protocol Properties to use an IP address that is in the same range as 169.254.1.5. | ||
* Enter http://169.254.1.5 in the address field. The Login page should now appear. | * Enter http://169.254.1.5 in the address field. The Login page should now appear. | ||
| − | |||
[[Image:AW-Login.PNG|thumb|350px|The Login page]] | [[Image:AW-Login.PNG|thumb|350px|The Login page]] | ||
| − | |||
Press '''Login''', and you will be prompted for a user name and password. | Press '''Login''', and you will be prompted for a user name and password. | ||
Revision as of 04:51, 3 February 2012
This article describes the web interface (AlphaWeb) of the AlphaCom XE series.
AlphaWeb XE is an embedded web server running on AlphaCom XE. It allows the users to log in using a standard web browser such as Internet Explorer or Firefox to operate and manage the AlphaCom XE system. The AlphaWeb server provides functions for system monitoring, system configuration, and system upgrade.
Contents
AlphaWeb Login
- Connect the PC Ethernet port to the LAN port (Eth0) on the AlphaCom XE.
- Open your web browser to access AlphaWeb.
- The factory default IP address of the AlphaCom server is 169.254.1.5.
- In order for your PC to communicate with the server, it is necessary to change its Internet Protocol Properties to use an IP address that is in the same range as 169.254.1.5.
- Enter http://169.254.1.5 in the address field. The Login page should now appear.
Press Login, and you will be prompted for a user name and password.
To log in as a user with reading rights only, do as follows:
- Default user name: alpha
- Default password: com
To be able to change the configuration, the user must log in as an administrator. The default login will then be:
- User name: admin
- Password: alphaadmin
A window with server configuration information will be displayed.
System Monitoring
Node Information
Shows general information about the system such as Node Name and Node Number. It also shows state information; different times and memory usage. Information about the Software Configuration, and the Hardware Configuration (the different boards and versions), and also the state of the different processes running in the system.
Stations
The table can be sorted by:
- Physical Numbers (Lowest to Highest) It is possible to search for one specific Physical Number.
- Directory Number (Lowest to Highest, Physical Numbers without Directory Numbers comes up first). It is possible to search for one specific Directory Number.
- Display Text (Alphabetically A->Z, Physical Numbers without Display Text comes up first). It is possible to search for one specific Display Text.
- IP Address (IP Items without IP address comes up first in the list, then IP adresses ascending followed by items whitout IP address). It is possible to search for one specific IP address.
- MAC Address (Items with MAC address comes up first in the list, then SIP_phones and finally analogue equipment). It is possible to search for one specific MAC address.
- Status
- No Station (Shows all Physical Numbers where there is configured a Directory Number but no station is found).
- Not Registred (Shows all IP and SIP equipment configured in the system, but has not been able to registrer to the AlphaCom yet).
- Registred (Shows all IP and SIP equipment that have been able to registrer to the AlphaCom).
- Station Failure (Shows all stations that have been registrered connected to the Alphacom, but connection is lost again).
- Station OK (Shows all stations connected and reported OK in the AlphaCom system).
- No Board (Description Missing)
- Authenication Fail (Description Missing)
- Authenticated (Description Missing)
- No License (Description Missing)
- Type (Shows what type of equipment which is connected/registrerd).
- Analogue - blanc
- IP Stations - Shows which type of IP station
- 8020 - Dual Display Stations
- 8022 - Sub Stations
- 8023 - Flush Master Stations
- 8024 - Desk Master Stations
- 8026 - IP ARIO
- SIP Phones - Shows which type of SIP equipment registrerd
- Software Version (Only applicable to IP stations. Shows the IP station software version).
- Hardware Version (Only applicable to IP stations. Shows the IP station hardware version).
- Reistration Time (shows the time and date the last time the station registrerd to the AlphaCom).
- Registration Counter (Shows the number of times a station has registrated to the Alphacom since last reboot).
- MultiCast (See Multicast_in_AlphaCom#AlphaWeb_station_status_list).
AlphaNet
This tab gives an overview over the AlphaNet. The list is ascending according to the Node number. The list will show:
- The Node Number
- The Node Name
- The Node Type
- 2 = AlphaCom E
- 3 = SIP node
- Software Version (AMC sowftare version on the nodes AMC-IP card).
- The Node IP Address
- Status (Shows the communication state to the other Nodes in the AlphaNet.
Audio Statistics
SIP
Logging
Logging can be setup to:
- Serial ports
- Local file on AMC-IP
- Syslog
- SNMP trap (MIB II)
- Or to all above simultaneously
Three different log types are available:
- AlphaCom debug log <br\>
- -Low level DP messages (like in TST error buffer)<br\>-Messages from amcd, rtpd, amc_initd, amc_netconfig, kern, daemons
- AlphaCom system log <br\>
- -RCI activations, error reports, log port, AlphaPro IP login<br\>-Amcd user, log and events
- -All logins and authentications of users, stations, admin’s...<br\>-All converstations (start - end)
No log-streams are default. It must be configured in System configuration/Logging. Deletion is also done here.
”Pri Level” is only available for the technical log (info = all).
Syslog is a standard for sending log-information over Ethernet.
On-board logs are viewed in System Monitoring/logging.
System Configuration
Interfaces
Program the ethernet interfaces and the subnet mask
After ”Save”, press ”Apply” to activate changes
Routes
When is IP routing required? The IP Routing table of the AlphaCom must be configured if there is a need to communicate with a device outside its own subnet. A “device” could be another AlphaCom, a PC (AlphaPro, AlphaWeb, SysLog), SIP equipment, Ethernet to Serial device etc. If the AlphaCom and the device do belong to the same subnet, it is no need to specify any routing information
Filters
The Filter is the AlphaCom's own firewall and must be configured when adding equioment that is supposed to communicate with the AlphaCom. Applications port number can be enabled on both ethernet ports. All ports except port 80 and 443 (AlphaWeb) can be deleted
And new application port numbers can be added. Remember to enable it after adding!
Logging
There are three different log types:
- System Log
- RCI activations, error reports, log port, AlphaPro IP login
- Amcd user, log and events
- Call Statistics Log
- All logins and authentications of users, stations, administrators...
- All conversations (start - end)
- Debug Log
- Low level messages (like in TST error buffer)
- Messages from amcd, rtpd, amc_initd, amc_netconfig, kern, daemons. For debugging purposes for software engineers.
The log information can be sent to:
- Serial ports
- Local file on AMC-IP
- SysLog
- SNMP trap (MIB II)
- Or to all above simultaneously
License Key
Licences for IP AlphaNet, IP stations and SIP audio links are added in System configuration/License Key. License Key is linked to the unique MAC address of the AMC
From AMC10.0.5 it is not necessary to configure audio routing because dynamic is default.
- The exception is 2 line static license
AlphaNet, Multi-module and SIP licenses is in a pool.
- All links without Net-Audio and Net-Routing are assumed to be Multi-module
- If a static audio route is configured, it is taken out of the pool
”Currently used” shows links in use at the moment. ”Rejections” count up how many operations that are rejected due to no more available licenses.
User Management
It is highly recommended to change username and password. This is done in System configuration/User management
Time and Date
The real-time clock in AlphaCom can be synchronised to a Network Time Protocol (NTP) server. This is set up in System configuration -> Time manager.
The button "Get Time" will read the NTP time and set the AMC realtime clock.
The clock is automatically syncronized once an hour (20 minutes past hour).
Hostnames
System Upgrade
AMC software is upgraded in System upgrade.
Browse for the new software and do an upload to AMC-IP.
Then do a ”Select” and ”Install Selected”
For details se AMC-IP software upgrade
See also AlphaCom E Software packages
IP Station Upgrade
IP Station Discovery:
To search for IP Stations in the range 10.5.101.100 to 10.5.101.200, enter:
- Class C Network: 10.5.101
- Subnet Start: 100
- Subnet End: 200
A list of stations will appear when the search is finnished. By clicking on the IP address in the list you will be connected to the web server of that station.
Custom Scripts
Upload and Test Scripts:
The Custom Scripts allows end users to make and upload their own web pages and php scripts. These scripts will typically implement 'Click to Call' applications.
See the AlphaWeb Custom Scripts page for details.
Script Security Configuration:
The Custom Scripts allows end users to make and upload their own web pages and php scripts. These scripts will typically implement 'Click to Call' applications.
See the AlphaWeb Custom Scripts page for details.
System Maintenance
Config Backup
This is performed in System Maintenance/config backup
”Backup” in the Action-field will update backup.bin in AMC.
Click on the backup.bin to save the file to PC/server.
Browse for backup.bin and do upload and restore for restoring the backup.
See also: Backup
System Recovery
External Systems
RingMaster
General Parameters:
Trunks:
Call Numbers:
Global Groups:
Privacy Links:
Call Request Groups:
Help
About
AlphaWeb Technical
AlphaWeb uses an Apache/PHP Server. For more information about Apache visit Apache.org. For more information about PHP visit PHP.net.
- XML Configuration file
- Supports any standard WEB-browser with JavaScript enabled: Internet Explorer, Mozilla Firefox etc.
- Recommended screen resolution 1024x768 or more. Lesser resolution will work, but layout may be affected.
From AlphaSystem package alpha_sys_10_22 secure http transfer (https) are added. The https port 443 has to be opened in AlphaWeb before https is activated.
When activated you will get two options from the main login page in AlphaWeb:
[Login] Secure AlphaWeb (https) [Login] Unsecure AlphaWeb (http)
Zenitel are not registered on any server as a 'Certifcate Authority' and thus you will get a warning from the browser. The process of accepting the Certificate is a bit different for different browsers, but in general you need to say you trust Zenitel Root CA as Cerificate isssuer.
IE7:
You will get the warning:
There is a problem with this website's security certificate.
* Choose Continue to this website (not recommended). * Give the standard login credentials. * Click on the 'Certificate Error' button on the top line in the explorer window. * View Certificates * Install Certificate??? - Note! Can't find entry for accepring Certifcate Authority again!?
Firefox:
You get a warning box:
* Choose 'Accept this certificate permanently' * Login