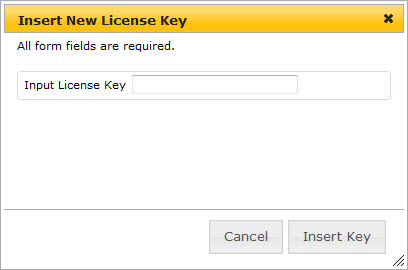|
|
| Line 44: |
Line 44: |
| | [[Category: INCA Stations]] | | [[Category: INCA Stations]] |
| | | | |
| − | ==Configuring PA interface==
| |
| − | In AlphaPro, '''Users & Stations''', select the IP-ARIO from the list box, and click the '''Station Type''' tab.
| |
| − | Under '''IP-ARIO''', set the following flags:
| |
| − | * Check the '''XLR PA Monitoring''' box
| |
| − | * Check the '''2 Amplifiers''' box
| |
| − | * Check the '''Request Audio License''' box
| |
| − |
| |
| − | [[File:IP-ARIOConfig2.PNG|thumb|left|500px]]
| |
| − | <br style="clear:both;" />
| |
| − |
| |
| − | ==Configuring Mobile Radio Interface==
| |
| − | The IP-ARIO unit should be defined as Default Speaker in the Simplex Conference used for radio listening.
| |
| − | * In AlphaPro, click the '''Simplex Conferences''' icon.
| |
| − | [[File:AlphaPro SX conference icon.jpg]]
| |
| − | * Select a Conference and click '''Change'''
| |
| − | * Select the IP-ARIO as the '''Default Member'''
| |
| − | * Enable '''Default Member is Default Speaker'''
| |
| − | [[File:IP-ARIOConfig3.PNG|thumb|left|500px|Define IPARIO as Default Speaker in the conference]]
| |
| − | <br style="clear:both;" />
| |
| − |
| |
| − | In the '''Users & Stations''' window, click the '''Station Type''' tab.
| |
| − | Under '''IP-ARIO''', set the following flag:
| |
| − | * Check the '''Request Audio License''' box
| |
| − |
| |
| − |
| |
| − | See [[Mobile radio interface (IPARIO)]] for further details.
| |
| − |
| |
| − | ==Configuring Inputs & Outputs==
| |
| − | Remote Control Inputs & Outputs are configured under the Exchange & System menu. <br/>
| |
| − | [[File:Exchange icon.jpg]] <br/>
| |
| − | For Remote Control Inputs:
| |
| − | * Click '''RCI'''
| |
| − | * Click '''Change''' to set '''RCI Type''' to '''Station'''
| |
| − | * Enter the IP-ARIO Directory number in the '''Station Number''' field
| |
| − | * Enter a '''Pin Number''' 1 to 8. Pin 1 is input 1, pin 2 is input 2 etc.
| |
| − | [[File:IP-ARIOConfig4.PNG|thumb|left|500px]]
| |
| − | <br style="clear:both;" />
| |
| − |
| |
| − | For Remote Control Outputs:
| |
| − | * Click '''RCO'''
| |
| − | * Click '''Change''' to set '''RCO Type''' to '''Station'''
| |
| − | * Enter the IP-ARIO Directory number in the '''Station Number''' field
| |
| − | * Enter a Pin Number 1 to 8. Pin number 1 is output 1, pin number 2 is output 2 etc.
| |
| − | [[File:IP-ARIOConfig5.PNG|thumb|left|500px]]
| |
| − | <br style="clear:both;" />
| |
| − |
| |
| − | ==Configuring Remote Serial Port==
| |
| − | Click the '''Exchange & System''' icon and click '''Serial Ports'''. <br/>
| |
| − | [[File:Exchange icon.jpg]] <br/>
| |
| − | * Select one of the '''EDIO''' drivers and click '''Change'''
| |
| − | [[File:IP-ARIOConfig6.PNG|thumb|left|500px]]
| |
| − | <br style="clear:both;" />
| |
| − |
| |
| − | * Check the '''Enabled''' box
| |
| − | * Set '''Port Type''' to '''IP-PARIO'''
| |
| − | * Enter the '''physical number''' of the unit in the '''Station''' field
| |
| − | * Enter the '''port number''' in the '''Port''' field
| |
| − | ** The port number (e.g. 4000) must be defined and opened under '''Filters''' in AlphaWeb
| |
| − | * Click '''OK'''
| |
| − | [[File:IP-ARIOConfig7.PNG|thumb|left|500px]]
| |
| − | <br style="clear:both;" />
| |
| − |
| |
| − | ==Local Status Monitoring==
| |
| − | The Local Status Monitoring (LSM) feature can be started anytime after booting up the IP-ARIO unit. LSM will show the status on the following monitored items:
| |
| − | * PA 1 and PA 2 for 20 kHz speaker monitoring
| |
| − | * XLR 1 and XLR 2 for XLR connectors connection status
| |
| − | * RCI 1 to RCI 8 showing active or non-active RCI inputs
| |
| − | * RCO 1 to RCO 8 showing active or non-active RCO outputs
| |
| − | <br/>
| |
| − | LSM is started by using a pin to press the pinhole Reset button located on the front-right of the unit. All LEDs at the front of the unit will be lit as long as the Reset button is pressed (as visual verification of the LED status). When the Reset button is released, LSM continues and the LEDs will show the following:
| |
| − | * '''CALL''' LED fast flashing to indicate that the LSM feature is active.
| |
| − | * '''STATUS''' LED indicates monitored group (3 groups)
| |
| − | ** PA/XLR (green off, red off)
| |
| − | ** RCI (green on, red off)
| |
| − | ** RCO (green off, red on)
| |
| − | * '''RADIO''' LED indicates monitored item within group, mix of LEDs on, off, slow and fast flashing.
| |
| − | * '''ERROR''' LED indicates status of monitored item, on if fail or active, off if OK or non-active.
| |
| − | <br/>
| |
| − | PA/XLR needs approximately 10 seconds to be updated if the status changes, i.e. if the XLR connector is disconnected and then reconnected. <br/>
| |
| − | RCI and RCO will show instant updating if the status changes, i.e. if RCI 1 changes status, this will be immediately indicated on the '''ERROR''' LED if RCI 1 is monitored. <br/>
| |
| − | Each time the Reset button is toggled, the status of the next LSM item is indicated on the '''ERROR LED'''. <br/>
| |
| − | The LSM can be terminated at any time by pressing and holding the Reset button for at least 2 seconds. LSM will auto-terminate 2 minutes after the last Reset button
| |
| − | activity. <br/>
| |
| − | The table below shows the relation between the current status of the monitored item and the different LED indicators.
| |
| − | <br/>
| |
| − | <br/>
| |
| − |
| |
| − | {| border="1"
| |
| − | |-
| |
| − | !colspan="9" align="center" style="background:#ffcb00;"|Local Status Monitoring
| |
| − | |-
| |
| − | !colspan="2" style="background:#ffcb00;"| ||colspan="7" align="center" style="background:#ffcb00;"|Front LEDs
| |
| − | |-
| |
| − | !colspan="2" style="background:#ffcb00;"| ||align="center" style="background:#ffcb00;"|CALL||colspan="2" align="center" style="background:#ffcb00;"|STATUS||colspan="2" align="center" style="background:#ffcb00;"|RADIO||colspan="2" align="center" style="background:#ffcb00;"|ERROR
| |
| − | |-
| |
| − | !style="background:#ffcb00;" width="120pt"|Toggle #
| |
| − | !style="background:#ffcb00;" width="120pt"|Monitored Item
| |
| − | !style="background:#ffcb00;" width="120pt"|Green
| |
| − | !style="background:#ffcb00;" width="120pt"|Color
| |
| − | !style="background:#ffcb00;" width="120pt"|Indication
| |
| − | !style="background:#ffcb00;" width="120pt"|Color
| |
| − | !style="background:#ffcb00;" width="120pt"|Indication
| |
| − | !style="background:#ffcb00;" width="120pt"|Red:ON
| |
| − | !style="background:#ffcb00;" width="120pt"|Red:OFF
| |
| − | |-
| |
| − | !| 0
| |
| − | !| PA 1
| |
| − | !| FAST
| |
| − | !| NONE
| |
| − | !| OFF
| |
| − | !| GREEN
| |
| − | !| ON
| |
| − | !| Fail
| |
| − | !| OK
| |
| − | |-
| |
| − | !| 1
| |
| − | !| PA 2
| |
| − | !| FAST
| |
| − | !| NONE
| |
| − | !| OFF
| |
| − | !| GREEN
| |
| − | !| SLOW
| |
| − | !| Fail
| |
| − | !| OK
| |
| − | |-
| |
| − | !| 2
| |
| − | !| XLR 1
| |
| − | !| FAST
| |
| − | !| NONE
| |
| − | !| OFF
| |
| − | !| RED
| |
| − | !| ON
| |
| − | !| Fail
| |
| − | !| OK
| |
| − | |-
| |
| − | !| 3
| |
| − | !| XLR 2
| |
| − | !| FAST
| |
| − | !| NONE
| |
| − | !| OFF
| |
| − | !| RED
| |
| − | !| SLOW
| |
| − | !| Fail
| |
| − | !| OK
| |
| − | |-
| |
| − | !| 4
| |
| − | !| RCI 1
| |
| − | !| FAST
| |
| − | !| GREEN
| |
| − | !| ON
| |
| − | !| GREEN
| |
| − | !| ON
| |
| − | !| Active
| |
| − | !| Non-ACTIVE
| |
| − | |-
| |
| − | !| 5
| |
| − | !| RCI 2
| |
| − | !| FAST
| |
| − | !| GREEN
| |
| − | !| ON
| |
| − | !| GREEN
| |
| − | !| SLOW
| |
| − | !| Active
| |
| − | !| Non-ACTIVE
| |
| − | |-
| |
| − | !| 6
| |
| − | !| RCI 3
| |
| − | !| FAST
| |
| − | !| GREEN
| |
| − | !| ON
| |
| − | !| GREEN
| |
| − | !| FAST
| |
| − | !| Active
| |
| − | !| Non-ACTIVE
| |
| − | |-
| |
| − | !| 7
| |
| − | !| RCI 4
| |
| − | !| FAST
| |
| − | !| GREEN
| |
| − | !| ON
| |
| − | !| RED
| |
| − | !| ON
| |
| − | !| Active
| |
| − | !| Non-ACTIVE
| |
| − | |-
| |
| − | !| 8
| |
| − | !| RCI 5
| |
| − | !| FAST
| |
| − | !| GREEN
| |
| − | !| ON
| |
| − | !| RED
| |
| − | !| SLOW
| |
| − | !| Active
| |
| − | !| Non-ACTIVE
| |
| − | |-
| |
| − | !| 9
| |
| − | !| RCI 6
| |
| − | !| FAST
| |
| − | !| GREEN
| |
| − | !| ON
| |
| − | !| RED
| |
| − | !| FAST
| |
| − | !| Active
| |
| − | !| Non-ACTIVE
| |
| − | |-
| |
| − | !| 10
| |
| − | !| RCI 7
| |
| − | !| FAST
| |
| − | !| GREEN
| |
| − | !| ON
| |
| − | !| YELLOW
| |
| − | !| ON
| |
| − | !| Active
| |
| − | !| Non-ACTIVE
| |
| − | |-
| |
| − | !| 11
| |
| − | !| RCI 8
| |
| − | !| FAST
| |
| − | !| GREEN
| |
| − | !| ON
| |
| − | !| YELLOW
| |
| − | !| SLOW
| |
| − | !| Active
| |
| − | !| Non-ACTIVE
| |
| − | |-
| |
| − | !| 12
| |
| − | !| RCO 1
| |
| − | !| FAST
| |
| − | !| RED
| |
| − | !| ON
| |
| − | !| GREEN
| |
| − | !| ON
| |
| − | !| Active
| |
| − | !| Non-ACTIVE
| |
| − | |-
| |
| − | !| 13
| |
| − | !| RCO 2
| |
| − | !| FAST
| |
| − | !| RED
| |
| − | !| ON
| |
| − | !| GREEN
| |
| − | !| SLOW
| |
| − | !| Active
| |
| − | !| Non-ACTIVE
| |
| − | |-
| |
| − | !| 14
| |
| − | !| RCO 3
| |
| − | !| FAST
| |
| − | !| RED
| |
| − | !| ON
| |
| − | !| GREEN
| |
| − | !| FAST
| |
| − | !| Active
| |
| − | !| Non-ACTIVE
| |
| − | |-
| |
| − | !| 15
| |
| − | !| RCO 4
| |
| − | !| FAST
| |
| − | !| RED
| |
| − | !| ON
| |
| − | !| RED
| |
| − | !| ON
| |
| − | !| Active
| |
| − | !| Non-ACTIVE
| |
| − | |-
| |
| − | !| 16
| |
| − | !| RCO 5
| |
| − | !| FAST
| |
| − | !| RED
| |
| − | !| ON
| |
| − | !| RED
| |
| − | !| SLOW
| |
| − | !| Active
| |
| − | !| Non-ACTIVE
| |
| − | |-
| |
| − | !| 17
| |
| − | !| RCO 6
| |
| − | !| FAST
| |
| − | !| RED
| |
| − | !| ON
| |
| − | !| RED
| |
| − | !| FAST
| |
| − | !| Active
| |
| − | !| Non-ACTIVE
| |
| − | |-
| |
| − | !| 18
| |
| − | !| RCO 7
| |
| − | !| FAST
| |
| − | !| RED
| |
| − | !| ON
| |
| − | !| YELLOW
| |
| − | !| ON
| |
| − | !| Active
| |
| − | !| Non-ACTIVE
| |
| − | |-
| |
| − | !| 19
| |
| − | !| RCO 8
| |
| − | !| FAST
| |
| − | !| RED
| |
| − | !| ON
| |
| − | !| YELLOW
| |
| − | !| SLOW
| |
| − | !| Active
| |
| − | !| Non-ACTIVE
| |
| − | |-
| |
| − | |}
| |
| − |
| |
| − | '''SLOW''' means slow flashing at 500 ms on and 500 ms off. <br/>
| |
| − | '''FAST''' means fast flashing at 250 ms on and 250 ms off. <br/>
| |
| | | | |
| | =Related Articles= | | =Related Articles= |