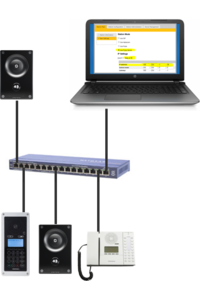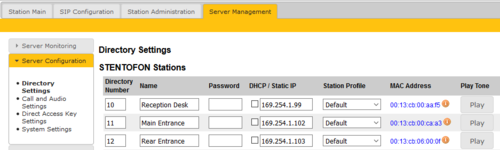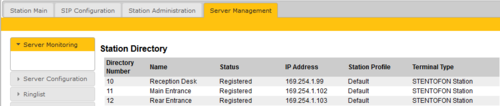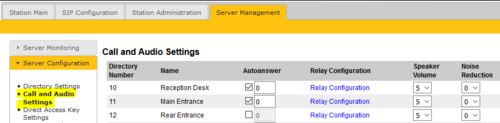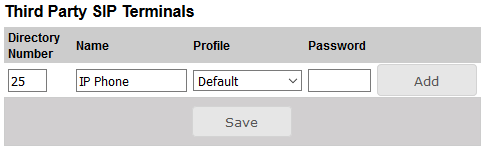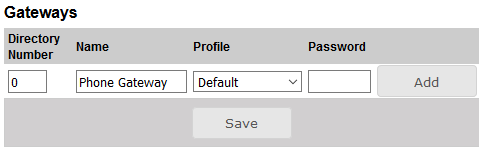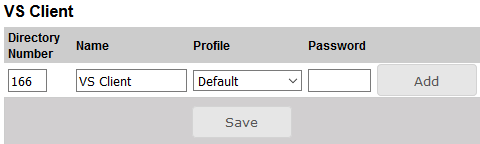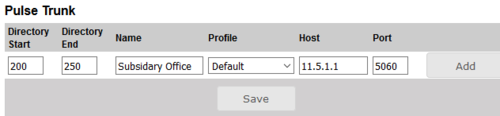Difference between revisions of "Pulse System Configuration"
From Zenitel Wiki
(→Ringlist properties) |
|||
| Line 1: | Line 1: | ||
{{P}} | {{P}} | ||
| − | + | The Pulse system is a SIP intercom system intended for small to mid-size installations for up to 64 IP stations. Up to 16 stations can be used without the need of a license. The Pulse System is easy to install and configure. It can be configured using a standard web browser (like Firefox or Chrome), or one can use the dedicated [[IMT|Intercom Management Tool IMT]]. | |
| − | Pulse is | ||
| − | and | ||
| − | |||
| − | |||
| − | |||
| − | |||
| − | |||
| − | |||
| − | |||
| − | |||
| − | |||
| − | |||
| − | |||
| − | |||
| − | |||
| − | |||
| − | |||
One of the intercom stations must be set as the "'''Pulse Server'''". The Pulse Server is acting as a server for the other intercom stations in the system. Any station can be a Pulse Server. However, more features are available if a [[:Category:Turbine|Turbine station]] is acting as a Pulse Server. There must be only one Pulse Server in the installation. | One of the intercom stations must be set as the "'''Pulse Server'''". The Pulse Server is acting as a server for the other intercom stations in the system. Any station can be a Pulse Server. However, more features are available if a [[:Category:Turbine|Turbine station]] is acting as a Pulse Server. There must be only one Pulse Server in the installation. | ||
| − | + | This article described step by step how to configure a Pulse System using the Web interface. | |
| − | |||
| − | |||
| − | |||
| − | |||
| − | |||
| − | |||
| − | |||
| − | |||
| − | |||
| − | |||
| − | |||
| − | |||
| − | |||
| − | |||
| − | |||
| − | |||
| − | |||
| − | |||
| − | |||
| − | |||
| − | |||
| − | |||
| − | |||
| − | |||
| − | |||
| − | |||
| − | |||
| − | |||
| − | |||
| − | |||
| − | |||
| − | |||
| − | |||
| − | |||
| − | |||
| − | |||
| − | |||
| − | |||
| − | |||
| − | |||
| − | |||
| − | |||
| − | |||
| − | |||
| − | |||
| − | |||
| − | |||
| − | |||
| − | |||
| − | |||
| − | |||
| − | |||
| − | |||
| − | |||
| − | |||
| − | |||
| − | |||
| − | |||
| − | |||
| − | |||
| − | |||
| − | + | == Getting Started == | |
| + | [[File:PulseServerConfig.png|thumb|200px|First step: Configure the Pulse Server]] | ||
| + | ===Configure the Pulse Server=== | ||
| + | # Decide which station to use as a Pulse Server, and connect that station to a PoE Ethernet switch. ''Do not connect any other stations at this point''. | ||
| + | # Connect your laptop computer to the network switch | ||
| + | # Start a web browser (e.g. Firefox or Chrome), and [[Logging into an IP Station|log on to the station]]. | ||
| + | # In [[Main Settings (IP Stations)|Main Settings]], set "Station Mode" = '''Use Pulse Server'''. Enable '''Static IP''', and enter the IP address and network mask of the Pulse Server (Note: Do not use DHCP on the Pulse Server) | ||
| + | # Press '''Save''' and '''Apply'''. The station will now reboot, and start up as a Pulse Server | ||
| − | == Configure | + | [[File:PulseServerConfigRest.png|thumb|200px|Second step: Connect and configure the rest of the stations]] |
| − | Log | + | ===Configure the remaining Intercom Stations=== |
| − | + | # After the Pulse Server has been configured, connect the rest of the IP intercom stations to the network. | |
| + | # Wait for the stations to boot up (approximately 60 seconds) before proceeding to the next step. | ||
| + | # [[Logging into an IP Station|Log on to the Pulse Server station]] using its new IP address. | ||
| + | # Select '''Server Management''' > '''Server Configuration''' > '''Directory Settings'''. You should now see a list of all stations on the network. | ||
| + | # To identify the individual stations, click '''Play'''. You will now hear a tone in the loudspeaker of the station you selected. | ||
| + | # Enter '''Directory number''', '''Name''' and '''IP address''' for all the stations. You can choose to use a static IP address or to obtain IP address from a DHCP server. | ||
| + | # Click '''Save''' to push the new settings to all stations, and '''Apply''' to do a required system reboot. | ||
| − | + | [[File:Pulse Turbine Directory.PNG|thumb|left|500px|Configure the Server Directory]] | |
| − | |||
| − | |||
| − | |||
| − | |||
| − | |||
| − | [[File:Pulse Turbine Directory.PNG|thumb|left|500px|Configure Server Directory]] | ||
<br style="clear:both;" /> | <br style="clear:both;" /> | ||
| − | + | ===Verify System Setup=== | |
| − | + | # To verify that the system is up and running, [[Logging into an IP Station|log on to the Pulse Server station]] and select '''Server Management''' > '''Server Monitoring''' | |
| − | + | # All stations that have been configured should be displayed in the table. Stations that are up and running will have the status '''Registered'''. | |
| − | + | # You should now be able call between the stations, and have two-way audio communication | |
| − | |||
| − | |||
| − | |||
| − | |||
| − | |||
| − | |||
| − | |||
[[File:Pulse Turbine DirectoryRegistered.PNG|thumb|left|500px|Verifying System Setup]] | [[File:Pulse Turbine DirectoryRegistered.PNG|thumb|left|500px|Verifying System Setup]] | ||
<br style="clear:both;" /> | <br style="clear:both;" /> | ||
| − | |||
| − | == | + | === Adding more than 16 stations === |
| − | The | + | The Pulse system supports up to 16 intercom stations without the need of any license. As from Turbine firmware ver. 4.7, the number of intercoms can be expanded to 64 by adding an '''Intercom extension''' license (item number 100 9661 001) for each station above 16. See here how to [[Pulse License key installation|install a license]]. |
| − | |||
| − | [[ | + | === Adding a new station to an existing Pulse System === |
| − | + | See [[IP Station Configuration - Pulse mode]] | |
| − | '''Direct Access Key Settings | + | ==Additional configuration == |
| − | * ''' | + | === Call Buttons (DAK) === |
| − | + | The call buttons (also called Direct Access Key - DAK) can be configured via the Pulse Server or directly on the calling station. | |
| + | * Via Pulse Server: Log on to the Pulse Server, and select '''Server Management''' > '''Server Configuration''' > '''Direct Access Key Settings''' | ||
| + | * Directly on the calling station: Select '''SIP Configuration''' > '''Direct Access Key Settings'''. | ||
| − | + | Related articles: | |
| − | + | * [[Direct Access Key & Ringlist Settings (Pulse/SIP)|Direct Access Key & Ringlist Settings]]: For details about DAK key configuration | |
| − | * | + | * [[OLED Labels]]: How to configure the OLED display used for labeling the call buttons in the station models [[TCIS-4]] and [[TCIS-5]] |
| − | + | * [[Address Book]]: How to configure and maintain the Address Book used in the station models [[TCIS-6]] and [[TCIV-6]] | |
| − | |||
| − | |||
| − | |||
| − | |||
| − | |||
| − | |||
| − | |||
| − | |||
| − | |||
| − | |||
| − | |||
| − | |||
| − | |||
| − | |||
| − | |||
| − | |||
| − | |||
| − | |||
| − | |||
| + | === Call and Audio Settings === | ||
| + | From the Pulse Server you get access to a subset of Call and Audio Settings: | ||
| + | * On the Pulse Server, select '''Server Management''' > '''Server Configuration''' > '''Call and Audio Settings''' | ||
[[File:Pulse Turbine CallsAndAudio.PNG|thumb|left|500px|Configure Call and Audio Settings]] | [[File:Pulse Turbine CallsAndAudio.PNG|thumb|left|500px|Configure Call and Audio Settings]] | ||
<br style="clear:both;" /> | <br style="clear:both;" /> | ||
| − | |||
The '''Call and Audio Settings''' menu include the following parameters: | The '''Call and Audio Settings''' menu include the following parameters: | ||
| − | |||
* '''Autoanswer''': When un-checked the call will be ringing (Private mode). When checked the call will connect straight through (Open mode). An optional field let you specify a delay (in seconds) before the call is auto-answered. | * '''Autoanswer''': When un-checked the call will be ringing (Private mode). When checked the call will connect straight through (Open mode). An optional field let you specify a delay (in seconds) before the call is auto-answered. | ||
*'''Relay Configuration''': Click on this link to configure the relay operation of the station | *'''Relay Configuration''': Click on this link to configure the relay operation of the station | ||
| Line 163: | Line 67: | ||
* '''Noise Reduction''': This parameter enables active noise cancellation. This feature is for stations that are located in noisy environments. A level of 3 or 4 is normally suitable. | * '''Noise Reduction''': This parameter enables active noise cancellation. This feature is for stations that are located in noisy environments. A level of 3 or 4 is normally suitable. | ||
| − | + | By logging on to the station directly, you will get access to more settings: | |
| − | + | * [[Call Settings (Pulse/SIP)|Call Settings]] | |
| − | * | + | * [[Audio Settings (Pulse/SIP)|Audio Settings]] |
| − | + | === Relay Settings === | |
| − | + | All IP Intercom stations (execpt the desktop models) have a built-in relay which can be used for door opening, call indication lamp etc. The relay can be controlled by a DTMF digit, or by a number of different call events and station statuses. | |
| − | |||
| − | |||
| − | |||
| − | ''' | + | You can access the Relay Configuration page either: |
| + | * Via the Pulse Server by selecting '''Server Mangement''' > '''Server Configuration''' > '''Call and Audio Settings''', or | ||
| + | * By logging on to the station directly, and select '''SIP Configuration''' > '''Relay Settings''' | ||
| − | + | For details about relay configuration, see [[Relay Settings (Pulse/SIP)|Relay Settings]] | |
| − | |||
| − | |||
| − | [[ | ||
| − | |||
| − | + | === Inputs and Outputs === | |
| + | The [[:Category:Turbine|Turbine stations]] have 6 I/O's which can be used as Inputs or Outputs. By default all I/O's are set as Inputs. | ||
| − | + | For details about configuration of inputs and outputs, see [[I/O Settings (Pulse/SIP)|I/O Settings]]. | |
| − | |||
| − | The following service features and parameters are included in the station profile: | + | === Station Profiles === |
| + | The Station Profile defines a set of service features and parameters that are available for a group of stations. The following service features and parameters are included in the station profile: | ||
* Outgoing call restriction | * Outgoing call restriction | ||
* Door opening including remote I/O | * Door opening including remote I/O | ||
| Line 192: | Line 92: | ||
* Busy Override | * Busy Override | ||
| − | To modify Station Profiles, | + | To modify Station Profiles, see [[Station Profiles (Pulse)|Station Profiles]] |
| − | + | === Group Call === | |
| + | The Pulse system supports 4 '''group calls'''. A group call is activated by dialing the appropriate code (default 84-87). A ding-dong signal is heard in all member stations. Press the M-key to speak, and C-key to disconnect. From substations without a M-key, the group call is in handsfree mode. | ||
| − | + | To configure the Group Call feature, see [[Group Call (Pulse)|Group Call]] | |
| − | |||
| − | + | ===Ring List === | |
| + | The '''Ring List''' is used to configure Call Escalation (i.e. forwarding of unattended calls), and for Parallel Ringing. | ||
| − | To configure | + | To configure the Ring List feature, see [[Direct_Access_Key_%26_Ringlist_Settings_(Pulse/SIP)#Ringlist_function|Ring List Function]] |
| − | + | === Virtual I/O [Turbine only]=== | |
| − | + | '''Virtual I/O''' is a feature for activating scripts on station events. The supported script languages are Lua and other shell scripting languages. This can be used for example to execute scripts towards other systems, e.g. access control systems, triggered by a DTMF digit. These scripts can be uploaded and configured via the menu options: | |
| − | + | * Script Upload | |
| − | + | * Script Configuration | |
| − | === | + | * Script Events |
| − | |||
| − | |||
| − | |||
| − | |||
| − | The | ||
| − | |||
| − | |||
| − | |||
| − | |||
| − | |||
| − | |||
| − | |||
| − | |||
| − | |||
| − | |||
| − | |||
| − | |||
| − | |||
| − | |||
| − | |||
| − | |||
| − | |||
| − | |||
| − | |||
| − | |||
| − | |||
| − | |||
| − | |||
| − | |||
| − | |||
| − | |||
| − | |||
| − | |||
| − | |||
| − | |||
| − | |||
| − | |||
| − | |||
| − | |||
| − | |||
| − | Configuration | ||
| − | |||
| − | |||
| − | |||
| − | |||
| − | |||
| − | |||
| − | |||
| − | |||
| − | |||
| − | |||
| − | |||
| − | |||
| − | |||
| − | |||
| − | |||
| − | |||
| − | |||
| − | |||
| − | |||
| − | |||
| − | |||
| − | |||
| − | |||
| − | + | The Virtual I/O feature is supported on [[:Category:Turbine|Turbine stations]] only. | |
| + | For more details, see [[Virtual I/O (Pulse/SIP)|Virtual I/O]] | ||
| − | + | === Audio Messaging [Turbine only]=== | |
| − | [ | ||
| − | |||
| + | Prerecorded audio files can be uploaded to a [[:Category:Turbine|Turbine IP Station]], and the audio messages can be triggered by various events occuring on the station. The audio message files are uploaded from the station webinterface or from the [[IMT|VS-IMT tool]]. | ||
| − | + | See [[Audio Messaging (Pulse/SIP)|Audio Messaging]] for more details. | |
| − | [[ | ||
| − | |||
| − | == | + | === Time Settings === |
| + | The user is able to configure time by either enabling NTP and specifying NTP server, or setting up time manually. See [[Time Settings (Pulse/SIP)|Time Settings]] for more details. | ||
| + | === Backup and Restore === | ||
| + | From the web interface of the station it is possible to backup and restore the configuration data. See [[Backup and Restore (IP Stations)|Backup and Restore]] for more information. | ||
| + | == 3rd-party SIP phones == | ||
Up to 10 third party SIP phones can be registered to a Pulse system. Each phone requires that a SIP User account is defined on the [[Pulse Server]]. | Up to 10 third party SIP phones can be registered to a Pulse system. Each phone requires that a SIP User account is defined on the [[Pulse Server]]. | ||
| − | + | Before adding SIP accounts to the system, you need to [[Pulse License key installation|install a license]] for the Pulse 3rd Party SIP phones. When a valid SIP phone license has been installed, the '''Third Party SIP Terminals''' parameter will be available. | |
| − | Before adding SIP accounts to | ||
| − | |||
| − | |||
| − | |||
| − | [[ | + | * [[Logging into an IP Station|Log on to the Pulse Server]]. |
| − | |||
| − | |||
| − | |||
| − | |||
| − | |||
| − | |||
| − | |||
| − | |||
* Select '''Server Management''' > '''Server Configuration''' > '''Directory Settings'''. | * Select '''Server Management''' > '''Server Configuration''' > '''Directory Settings'''. | ||
| Line 312: | Line 139: | ||
* Under '''Third Party SIP Terminals''' enter the '''Directory Number''', '''Name''', and '''Profile''' for the SIP telephone. | * Under '''Third Party SIP Terminals''' enter the '''Directory Number''', '''Name''', and '''Profile''' for the SIP telephone. | ||
* Click '''Add''' followed by '''Save''' | * Click '''Add''' followed by '''Save''' | ||
| − | |||
The '''Password''' field can be left blank. When a password is entered, the SIP phone must register using this password. | The '''Password''' field can be left blank. When a password is entered, the SIP phone must register using this password. | ||
| Line 319: | Line 145: | ||
You now have to log into the 3rd-party SIP telephone to configure the SIP account to register it with the Pulse Server station. The Directory Number and Password (SIP Account) created in the section above is used to register the 3rd-party station with the Pulse Server. | You now have to log into the 3rd-party SIP telephone to configure the SIP account to register it with the Pulse Server station. The Directory Number and Password (SIP Account) created in the section above is used to register the 3rd-party station with the Pulse Server. | ||
| − | == | + | == Telephone gateway == |
| − | + | Before adding a [[:Category:Pulse - Telephone Gateways|Telephone Gateway]] to the system, you need to [[Pulse License key installation|install a license]] for the gateway. When a valid Gateway license has been installed, the '''Gateways''' parameter will be available. | |
| − | Before adding a | ||
| − | |||
| − | |||
| − | |||
| − | |||
| + | * [[Logging into an IP Station|Log on to the Pulse Server]]. | ||
* Select '''Server Management''' > '''Server Configuration''' > '''Directory Settings''' | * Select '''Server Management''' > '''Server Configuration''' > '''Directory Settings''' | ||
| − | |||
| − | |||
[[File:Pulse Turbine Addgateway.PNG|thumb|left|500px|Create SIP Gateway Account]] | [[File:Pulse Turbine Addgateway.PNG|thumb|left|500px|Create SIP Gateway Account]] | ||
| Line 340: | Line 160: | ||
:- Profile: '''Default''' | :- Profile: '''Default''' | ||
* Click '''Add''' followed by '''Save''' | * Click '''Add''' followed by '''Save''' | ||
| − | |||
''Note: Directory Number 0 is optional as you can use any number to make external calls through the Gateway'' | ''Note: Directory Number 0 is optional as you can use any number to make external calls through the Gateway'' | ||
| − | |||
=== Configure the Telephone Gateway === | === Configure the Telephone Gateway === | ||
Log into the Telephone Gateway to register it to the Pulse Server by using the SIP Gateway Account created in previous section. | Log into the Telephone Gateway to register it to the Pulse Server by using the SIP Gateway Account created in previous section. | ||
| − | + | Recommended gateways: | |
| − | + | * [[AudioCodes MP114/118 (Pulse)|AudioCodes MP114/118]] - Gateway for analog telephone lines | |
| − | * | + | * [[GSM Gateway (Pulse)|GSM Gateway]] - Gateway for the GSM network |
| − | |||
| − | |||
| − | |||
| − | |||
| − | == | + | == VS-Client == |
| − | + | Up to 10 [[VS-Client|VS-Clients]] (Softclient for Pulse) can be registered to a Pulse system. | |
| − | |||
| − | [[ | + | Before adding VS-Clients to the system, you need to [[Pulse License key installation|install a license]]. Each VS-Client requires a '''VS-Client license''' (item number 100 9661 101). When a valid VS-Client license has been installed, the '''VS-Client''' parameter will be available. |
| − | |||
| − | * | + | * [[Logging into an IP Station|Log on to the Pulse Server]]. |
| − | |||
| − | |||
| − | |||
| − | |||
| − | [[ | ||
| − | |||
| − | |||
| − | |||
| − | |||
| − | |||
| − | |||
| − | |||
| − | |||
| − | |||
| − | |||
| − | |||
| − | |||
| − | |||
| − | |||
| − | |||
| − | |||
| − | |||
| − | |||
| − | |||
| − | |||
| − | |||
| − | |||
| − | |||
| − | |||
| − | |||
| − | |||
| − | |||
| − | |||
| − | |||
| − | |||
| − | |||
| − | |||
| − | |||
| − | |||
* Select '''Server Management''' > '''Server Configuration''' > '''Directory Settings''' | * Select '''Server Management''' > '''Server Configuration''' > '''Directory Settings''' | ||
| Line 408: | Line 181: | ||
<br style="clear:both;" /> | <br style="clear:both;" /> | ||
| − | Under '''VS Client''' enter the '''Directory Number''', '''Name''', and '''Profile''' for the client. | + | * Under '''VS Client''' enter the '''Directory Number''', '''Name''', and '''Profile''' for the client. |
*Click '''Add''' followed by '''Save''' | *Click '''Add''' followed by '''Save''' | ||
| + | == Pulse Trunking == | ||
| + | [[Pulse Trunking]] makes it possible to call between different Pulse systems. | ||
| − | + | The [[Pulse Server]] must be a station in the [[Turbine series|Turbine family]] with software version 4.2.3.9 or higher. Note that Pulse Trunking is not supported when an [[INCA series|INCA Station]] is used as Pulse Server. | |
| − | |||
| − | |||
| − | |||
| − | + | Before adding Pulse Trunking to the system, you need to [[Pulse License key installation|install a license]]. When a valid Pulse Trunking license has been installed, the '''Pulse Trunk''' parameter will be available. | |
| − | |||
| − | + | * [[Logging into an IP Station|Log on to the Pulse Server]]. | |
* Select '''Server Management''' > '''Server Configuration''' > '''Directory Settings''' | * Select '''Server Management''' > '''Server Configuration''' > '''Directory Settings''' | ||
| Line 435: | Line 206: | ||
*Click '''Add''' followed by '''Save''' | *Click '''Add''' followed by '''Save''' | ||
| − | |||
| − | |||
| − | |||
| − | |||
| − | |||
| − | |||
| − | |||
| − | |||
| − | |||
| − | |||
[[Category: Turbine Configuration]] | [[Category: Turbine Configuration]] | ||
[[Category: Pulse - Configuration]] | [[Category: Pulse - Configuration]] | ||
Revision as of 14:22, 17 July 2017
The Pulse system is a SIP intercom system intended for small to mid-size installations for up to 64 IP stations. Up to 16 stations can be used without the need of a license. The Pulse System is easy to install and configure. It can be configured using a standard web browser (like Firefox or Chrome), or one can use the dedicated Intercom Management Tool IMT.
One of the intercom stations must be set as the "Pulse Server". The Pulse Server is acting as a server for the other intercom stations in the system. Any station can be a Pulse Server. However, more features are available if a Turbine station is acting as a Pulse Server. There must be only one Pulse Server in the installation.
This article described step by step how to configure a Pulse System using the Web interface.
Contents
Getting Started
Configure the Pulse Server
- Decide which station to use as a Pulse Server, and connect that station to a PoE Ethernet switch. Do not connect any other stations at this point.
- Connect your laptop computer to the network switch
- Start a web browser (e.g. Firefox or Chrome), and log on to the station.
- In Main Settings, set "Station Mode" = Use Pulse Server. Enable Static IP, and enter the IP address and network mask of the Pulse Server (Note: Do not use DHCP on the Pulse Server)
- Press Save and Apply. The station will now reboot, and start up as a Pulse Server
Configure the remaining Intercom Stations
- After the Pulse Server has been configured, connect the rest of the IP intercom stations to the network.
- Wait for the stations to boot up (approximately 60 seconds) before proceeding to the next step.
- Log on to the Pulse Server station using its new IP address.
- Select Server Management > Server Configuration > Directory Settings. You should now see a list of all stations on the network.
- To identify the individual stations, click Play. You will now hear a tone in the loudspeaker of the station you selected.
- Enter Directory number, Name and IP address for all the stations. You can choose to use a static IP address or to obtain IP address from a DHCP server.
- Click Save to push the new settings to all stations, and Apply to do a required system reboot.
Verify System Setup
- To verify that the system is up and running, log on to the Pulse Server station and select Server Management > Server Monitoring
- All stations that have been configured should be displayed in the table. Stations that are up and running will have the status Registered.
- You should now be able call between the stations, and have two-way audio communication
Adding more than 16 stations
The Pulse system supports up to 16 intercom stations without the need of any license. As from Turbine firmware ver. 4.7, the number of intercoms can be expanded to 64 by adding an Intercom extension license (item number 100 9661 001) for each station above 16. See here how to install a license.
Adding a new station to an existing Pulse System
See IP Station Configuration - Pulse mode
Additional configuration
Call Buttons (DAK)
The call buttons (also called Direct Access Key - DAK) can be configured via the Pulse Server or directly on the calling station.
- Via Pulse Server: Log on to the Pulse Server, and select Server Management > Server Configuration > Direct Access Key Settings
- Directly on the calling station: Select SIP Configuration > Direct Access Key Settings.
Related articles:
- Direct Access Key & Ringlist Settings: For details about DAK key configuration
- OLED Labels: How to configure the OLED display used for labeling the call buttons in the station models TCIS-4 and TCIS-5
- Address Book: How to configure and maintain the Address Book used in the station models TCIS-6 and TCIV-6
Call and Audio Settings
From the Pulse Server you get access to a subset of Call and Audio Settings:
- On the Pulse Server, select Server Management > Server Configuration > Call and Audio Settings
The Call and Audio Settings menu include the following parameters:
- Autoanswer: When un-checked the call will be ringing (Private mode). When checked the call will connect straight through (Open mode). An optional field let you specify a delay (in seconds) before the call is auto-answered.
- Relay Configuration: Click on this link to configure the relay operation of the station
- Speaker Volume: This parameter sets the speaker volume for the station.
- Noise Reduction: This parameter enables active noise cancellation. This feature is for stations that are located in noisy environments. A level of 3 or 4 is normally suitable.
By logging on to the station directly, you will get access to more settings:
Relay Settings
All IP Intercom stations (execpt the desktop models) have a built-in relay which can be used for door opening, call indication lamp etc. The relay can be controlled by a DTMF digit, or by a number of different call events and station statuses.
You can access the Relay Configuration page either:
- Via the Pulse Server by selecting Server Mangement > Server Configuration > Call and Audio Settings, or
- By logging on to the station directly, and select SIP Configuration > Relay Settings
For details about relay configuration, see Relay Settings
Inputs and Outputs
The Turbine stations have 6 I/O's which can be used as Inputs or Outputs. By default all I/O's are set as Inputs.
For details about configuration of inputs and outputs, see I/O Settings.
Station Profiles
The Station Profile defines a set of service features and parameters that are available for a group of stations. The following service features and parameters are included in the station profile:
- Outgoing call restriction
- Door opening including remote I/O
- Group Call initiation
- Busy Override
To modify Station Profiles, see Station Profiles
Group Call
The Pulse system supports 4 group calls. A group call is activated by dialing the appropriate code (default 84-87). A ding-dong signal is heard in all member stations. Press the M-key to speak, and C-key to disconnect. From substations without a M-key, the group call is in handsfree mode.
To configure the Group Call feature, see Group Call
Ring List
The Ring List is used to configure Call Escalation (i.e. forwarding of unattended calls), and for Parallel Ringing.
To configure the Ring List feature, see Ring List Function
Virtual I/O [Turbine only]
Virtual I/O is a feature for activating scripts on station events. The supported script languages are Lua and other shell scripting languages. This can be used for example to execute scripts towards other systems, e.g. access control systems, triggered by a DTMF digit. These scripts can be uploaded and configured via the menu options:
- Script Upload
- Script Configuration
- Script Events
The Virtual I/O feature is supported on Turbine stations only.
For more details, see Virtual I/O
Audio Messaging [Turbine only]
Prerecorded audio files can be uploaded to a Turbine IP Station, and the audio messages can be triggered by various events occuring on the station. The audio message files are uploaded from the station webinterface or from the VS-IMT tool.
See Audio Messaging for more details.
Time Settings
The user is able to configure time by either enabling NTP and specifying NTP server, or setting up time manually. See Time Settings for more details.
Backup and Restore
From the web interface of the station it is possible to backup and restore the configuration data. See Backup and Restore for more information.
3rd-party SIP phones
Up to 10 third party SIP phones can be registered to a Pulse system. Each phone requires that a SIP User account is defined on the Pulse Server.
Before adding SIP accounts to the system, you need to install a license for the Pulse 3rd Party SIP phones. When a valid SIP phone license has been installed, the Third Party SIP Terminals parameter will be available.
- Log on to the Pulse Server.
- Select Server Management > Server Configuration > Directory Settings.
- Under Third Party SIP Terminals enter the Directory Number, Name, and Profile for the SIP telephone.
- Click Add followed by Save
The Password field can be left blank. When a password is entered, the SIP phone must register using this password.
Configure the SIP phone
You now have to log into the 3rd-party SIP telephone to configure the SIP account to register it with the Pulse Server station. The Directory Number and Password (SIP Account) created in the section above is used to register the 3rd-party station with the Pulse Server.
Telephone gateway
Before adding a Telephone Gateway to the system, you need to install a license for the gateway. When a valid Gateway license has been installed, the Gateways parameter will be available.
- Log on to the Pulse Server.
- Select Server Management > Server Configuration > Directory Settings
- Under Gateways set the following values:
- - Directory Number: 0
- - Name: <name of your choice>
- - Profile: Default
- Click Add followed by Save
Note: Directory Number 0 is optional as you can use any number to make external calls through the Gateway
Configure the Telephone Gateway
Log into the Telephone Gateway to register it to the Pulse Server by using the SIP Gateway Account created in previous section.
Recommended gateways:
- AudioCodes MP114/118 - Gateway for analog telephone lines
- GSM Gateway - Gateway for the GSM network
VS-Client
Up to 10 VS-Clients (Softclient for Pulse) can be registered to a Pulse system.
Before adding VS-Clients to the system, you need to install a license. Each VS-Client requires a VS-Client license (item number 100 9661 101). When a valid VS-Client license has been installed, the VS-Client parameter will be available.
- Log on to the Pulse Server.
- Select Server Management > Server Configuration > Directory Settings
- Under VS Client enter the Directory Number, Name, and Profile for the client.
- Click Add followed by Save
Pulse Trunking
Pulse Trunking makes it possible to call between different Pulse systems.
The Pulse Server must be a station in the Turbine family with software version 4.2.3.9 or higher. Note that Pulse Trunking is not supported when an INCA Station is used as Pulse Server.
Before adding Pulse Trunking to the system, you need to install a license. When a valid Pulse Trunking license has been installed, the Pulse Trunk parameter will be available.
- Log on to the Pulse Server.
- Select Server Management > Server Configuration > Directory Settings
- Under Pulse Trunk enter:
- - Directory Start: Directory number of first station on other Pulse system site
- - Directory End: Directory number of last station on other Pulse system site
- - (Directory numbers must be globally unique for all stations in a multi-site Pulse system.)
- - Name: Name of other Pulse system site
- - Profile: Type of station
- - Host: IP address of Pulser Server on other Pulse system site
- Click Add followed by Save