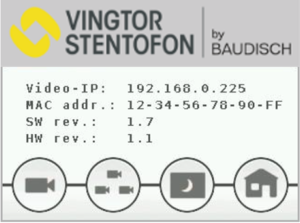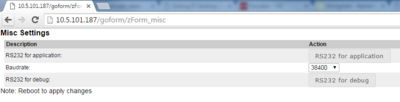IP Desktop Station with Video Display - 1408001635
From Zenitel Wiki
Contents
Highlights
- Compatible with VINGTOR-STENTOFON AlphaCom, VINGTOR-STENTOFON Pulse and iPBXs (SIP)
- 3.5" LCD touchscreen
- Four dynamic navigation keys for quick access to system menus and directory entries
- Ten DAK keys provide single-touch access to stations, group calls, audio monitoring, public address zones, radio channels and telephone lines
- Powered from the IP network cable using Power over Ethernet (PoE)
- Handset for confidential conversations
Requirements
Software requirements
- The IP Video Display requires the IP Desktop Station to run software version 02.04.1.12 or newer
- AMC-IP Software requirements: Version 11.2.3.4 or newer
Camera requirements
- Video codec: MJPG only
- Resolution: 240x320
Limitations
Video is not shown when receiving a Call Request, or when called via a Ringing group. After answering the call, video will be shown.
InterCom connections
Main Setup
Configuration
- IP Station Configuration
- VLAN (IEEE 8021Q)
- Network Access Control (802.1X)
- Noise Reduction
- Video Display Configuration
- Voice Activity Detection (VAD)
Software upgrade
LED Indications
Dimensions
Reset to factory settings
Additional Documentation on Zenitel.com
Operation
If the calling station has an associated camera, the video stream will pop up when the call is received. The video is available both during ringing and during the conversation. There is a text overlay at the bottom of the screen which shows the name of the calling party (e.g. "Entrance").
It is also possible via the LCD touch screen to manually select a camera when there is no active calls.
If the calling station has no camera associated, regular Caller ID (number and name) will be displayed.
Manually selection of video image
Touch on the upper part of the LCD screen to get the Option Menu.
At the bottom of the option screen there are four buttons for the following functions:
Cam Select: Press this button to get a list of defined cameras. A touch on a camera entry shows the camera stream for 60 seconds. A touch on the screen during this 60 seconds will stop the stream and jump back to "Cam Select" screen. If the camera is configured to require Passcode authentication, you need to enter the code to access the video stream.
Enable/Disable Cam switching: If more than one camera has been allocated to a remote station the display will switch between the allocated cameras every 5 seconds. This feature can be enabled/disabled here.
Enable/Disable Screensaver; avoid total switch off: If this function is enabled, the Screensaver does not switch off the display after a period of inactivity. Only the Backlight is dimmed.
Back to Main Screen: A push on this button will jump back to the Main screen.
Troubleshooting
Serial Port settings
Observation: Desktop Video Station flash yellow and red, does not display text, and will not show video on the screen(even though registered). Audio functions normally as calls can be made and received
Cause: The IP station is most likely in “Debug” mode, thus set to the wrong baud rate for the screen. 115200 is used for debugging, while 38400 is for normal operation.
Fix: Use a webbrowser and enter [station IP address]/goform/zForm_misc. Set Baudrate to 38400, and click RS232 for application.
Note that there is no feedback on current settings. Remember to perform application reset to make the changes take effect.
Getting Started
Configuration
The station can operate in three different modes, depending on what kind of server the station should register to. Choose one of the links below according to what mode you need to configure.
- IP Station Configuration - AlphaCom mode
- IP Station Configuration - SIP mode
- IP Station Configuration - Pulse mode